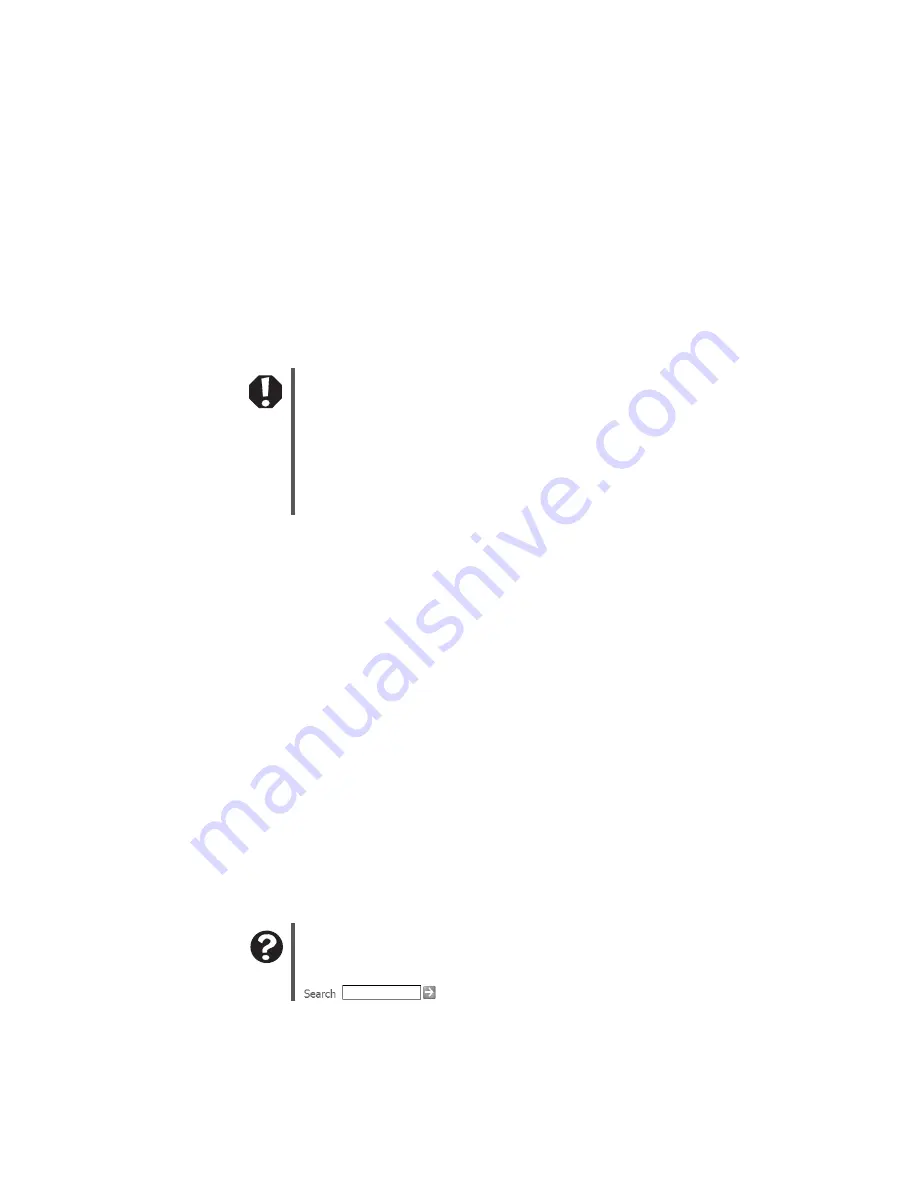
60
www.gateway.com
Chapter 6: Troubleshooting
Safety guidelines
While troubleshooting your computer, follow these safety guidelines:
■
Never remove your computer case cover while your computer is turned on and while
the modem cable and the power cord are connected.
■
Make sure that you are correctly grounded before accessing internal components. For
more information about preventing damage from static electricity, see “First steps”
on page 60.
First steps
If you have problems with your computer, try these things first:
■
Make sure that the AC power adapter is connected to your computer and an AC outlet
and that the AC outlet is supplying power.
■
If you use a power strip or surge protector, make sure that it is turned on.
■
If a peripheral device (such as a keyboard or mouse) does not work, make sure that
all connections are secure.
■
Make sure that your hard drive is not full.
■
If an error message appears on the screen, write down the exact message. The message
may help Gateway Customer Care in diagnosing and fixing the problem.
■
If you added or removed peripheral devices, review the installation procedures you
performed and make sure that you followed each instruction.
■
If an error occurs in a program, see the program’s printed documentation or the online
help.
Warning
To avoid bodily injury, do not attempt to troubleshoot your computer
problem if:
■
Power cords or plugs are damaged
■
Liquid has been spilled into your computer
■
Your computer was dropped
■
The case was damaged
Instead, unplug your computer and contact a qualified computer
technician.
Help and Support
For more information about troubleshooting, click
Start
, then click
Help and Support
.
Type the keyword
troubleshooting
in the
Search
box
, then click the arrow.
Содержание 3200SE
Страница 1: ...Gateway Computer User Guide...
Страница 2: ......
Страница 6: ...iv www gateway com...
Страница 24: ...18 www gateway com Chapter 2 Checking Out Your Gateway Computer...
Страница 46: ...40 www gateway com Chapter 4 Using Drives and Ports...
Страница 64: ...58 www gateway com Chapter 5 Maintaining Your Computer...
Страница 86: ...80 www gateway com Chapter 6 Troubleshooting...
Страница 124: ...118 www gateway com Chapter 7 Networking Your Computer...
Страница 125: ...Appendix A 119 Safety Regulatory and Legal Information Safety information Regulatory statements Notices...
Страница 132: ...126 www gateway com Appendix A Safety Regulatory and Legal Information...
Страница 141: ......
Страница 142: ......
Страница 143: ......
Страница 144: ...MAN GEM CONS USR GDE R0 8 04...
















































