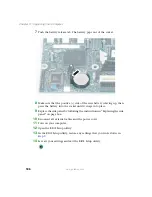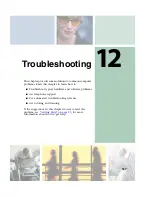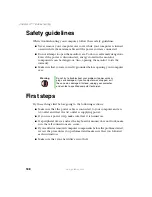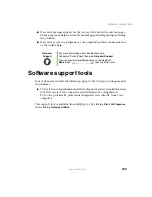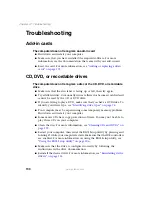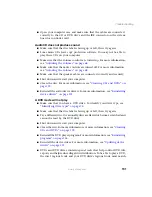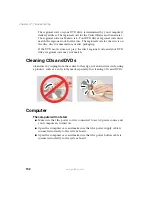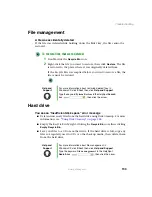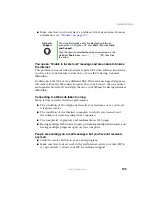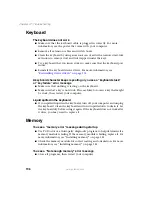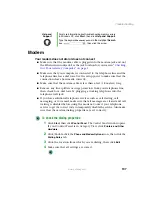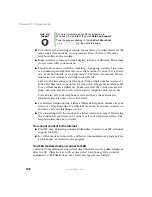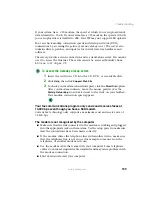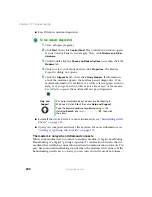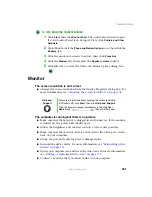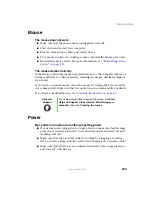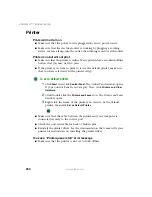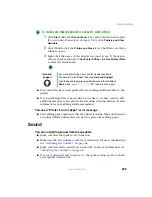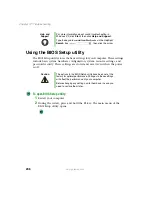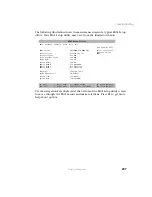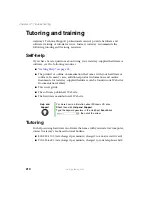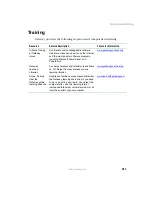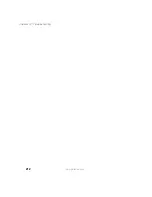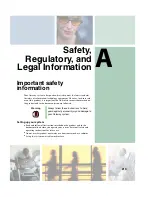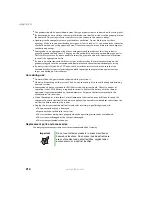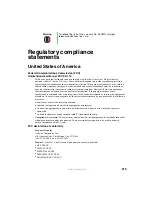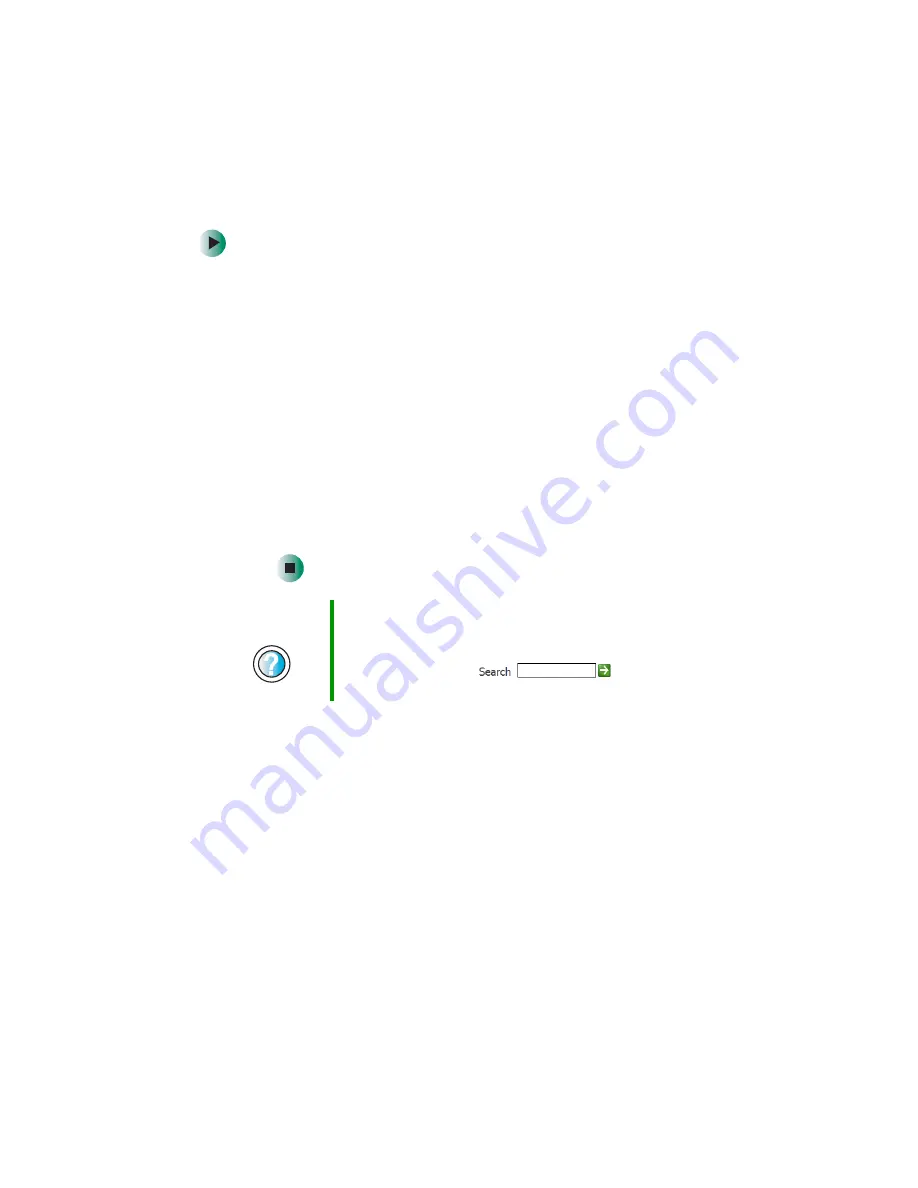
200
Chapter 12: Troubleshooting
www.gateway.com
■
Run Windows modem diagnostics.
To run modem diagnostics:
1
Close all open programs.
2
Click
Start
, then click
Control Panel
. The
Control Panel
window opens.
If your Control Panel is in Category View, click
Printers and Other
Hardware
.
3
Click/Double-click the
Phone and Modem Options
icon, then click the
Modems
tab.
4
Click to select your modem, then click
Properties
. The
Modem
Properties
dialog box opens.
5
Click the
Diagnostic
tab, then click
Query Modem
. If information
about the modem appears, the modem passed diagnostics. If no
modem information is available, if a white screen appears with no
data, or if you get an error such as
port already open
or
the modem
has failed to respond
, the modem did not pass diagnostics.
■
Reinstall the device driver. For more information, see
■
Open your computer and reseat the modem. For more information, see
“Adding or replacing add-in cards” on page 173
.
The modem is noisy when it dials and connects
When your modem tries to connect to another modem, it begins
handshaking
.
Handshaking is a digital “getting acquainted” conversation between the two
modems that establishes connection speeds and communication protocols. You
may hear unusual handshaking sounds when the modems first connect. If the
handshaking sounds are too loud, you can turn down the modem volume.
Help and
Support
For more information about modem troubleshooting in
Windows XP, click
Start
, then click
Help and Support
.
Type the keyword
modem troubleshooting
in the
HelpSpot
Search
box
, then click
the arrow.
Содержание 310 AAFES
Страница 1: ...Your Gateway Computer Customizing Troubleshooting user sguide...
Страница 2: ......
Страница 8: ...vi...
Страница 20: ...12 Chapter 1 Checking Out Your Gateway Computer www gateway com...
Страница 32: ...24 Chapter 2 Getting Started www gateway com...
Страница 64: ...56 Chapter 4 Windows Basics www gateway com...
Страница 74: ...66 Chapter 5 Using the Internet www gateway com...
Страница 110: ...102 Chapter 6 Using Multimedia www gateway com...
Страница 130: ...122 Chapter 7 Customizing Your Computer www gateway com...
Страница 171: ...163 Opening the case www gateway com 4 Remove the two thumbscrews from the side panel cover...
Страница 220: ...212 Chapter 12 Troubleshooting www gateway com...
Страница 230: ...222 Appendix A www gateway com...
Страница 242: ...234...
Страница 243: ......
Страница 244: ...NSK DWL DT310 USR GDE R1 07 03...