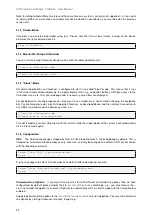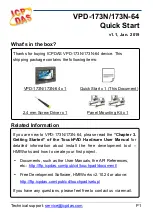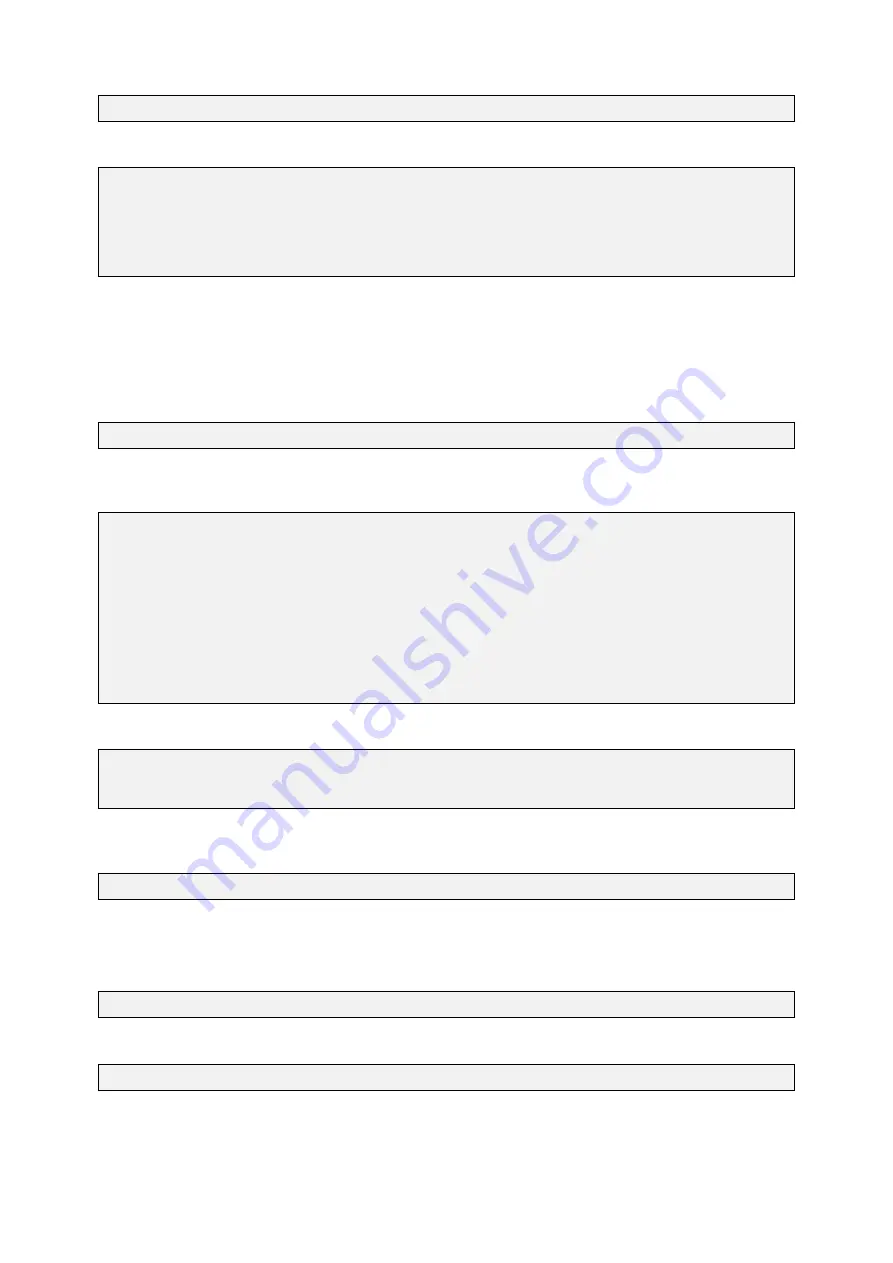
GUF-Yocto-34.0-r5756-0
VINCELL
User Manual
$ telnet 192.168.1.1
The login prompt appears and you can login with username and password:
Trying 192.168.1.1...
Connected to 192.168.1.1.
Escape character is '^]'.
vincell login: root
Password: [Enter password]
root@vincell:~#
3.4
Uploading files with TFTP
You can copy files from the host system to the target system using the target’s TFTP client. Please note that
a TFTP server has to be installed on the host system. Usually, a TFTP server can be installed on every Linux
distribution. To install the TFTP server under Debian based systems with apt, the following command must be
executed on the host system:
$ sudo apt-get install xinetd tftpd tftp
The TFTP server must be configured as follows in the
/etc/xinetd.d/tftpd
file on the host system in order to
provide the directory
/srv/tftp
as TFTP directory:
service tftp
{
protocol
= udp
port
= 69
socket_type
= dgram
wait
= yes
user
= nobody
server
= /usr/sbin/in.tftpd
server_args
= /srv/tftp
disable
= no
}
The
/srv/tftp
directory must be created on the host system with the following commands:
$ sudo mkdir /srv/tftp
$ sudo chmod -R 777 /srv/tftp
$ sudo chown -R nobody /srv/tftp
After the above modification the xinetd must be restarted on the host system with the new TFTP service with the
following command:
$ sudo service xinetd restart
From now on, you can access files in this directory from the target.
Example:
Copying the file
myapp
from the host system to the target’s
/usr/bin
directory. To achieve this, first
copy the file
myapp
to your TFTP directory on the host system:
$ cp ./myapp /srv/tftp/
The host system is assumed to have the ip address
192.168.1.100
. On the target system, type:
root@vincell:~# tftp -g 192.168.1.100 -r myapp -l /usr/bin/myapp
3.5
Uploading files with SFTP
You can exchange files between the host system and the target system using an SFTP (Secure FTP) client on
the host system. Simply choose your favourite SFTP client (e.g. FileZilla) and connect to
sftp://192.168.1.1
with
10