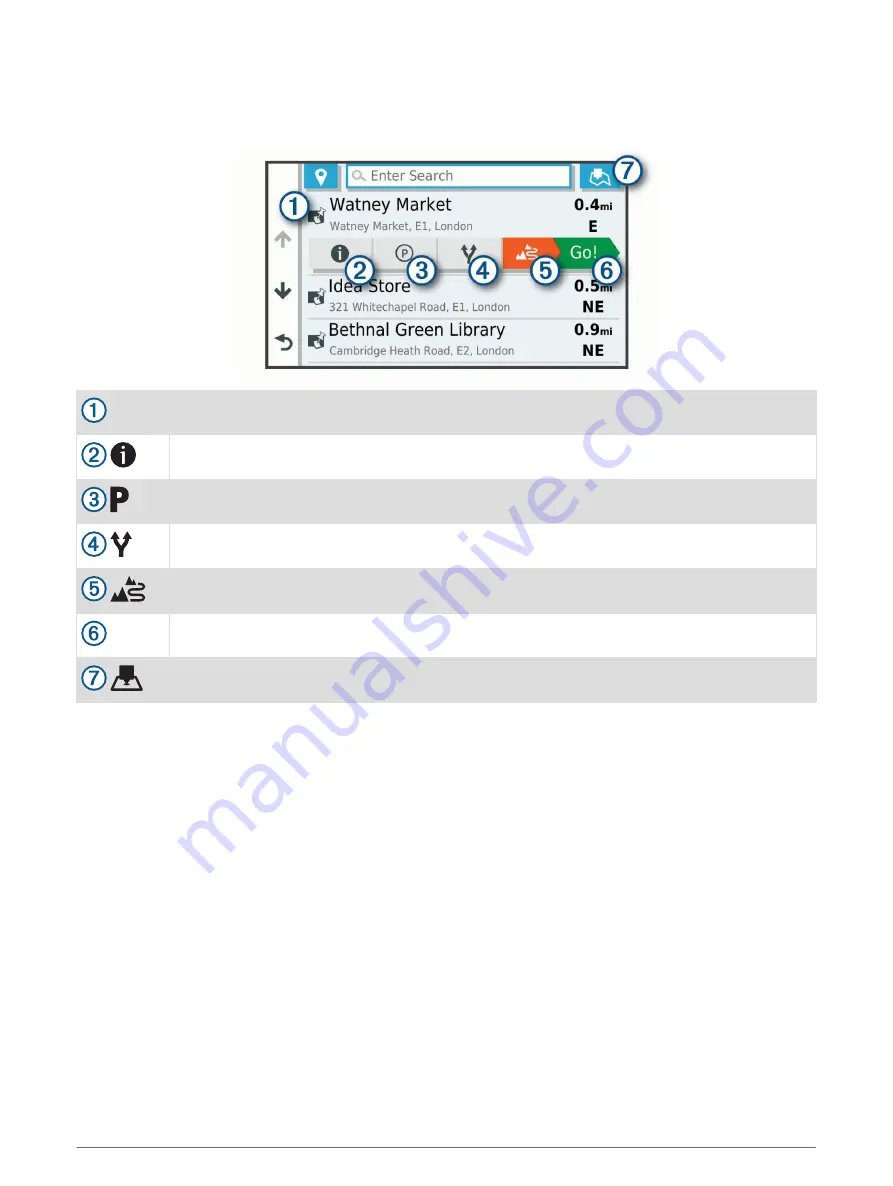
Location Search Results
By default, the location search results appear in a list, with the nearest location at the top. You can scroll down
to view more results.
Select a location to view the option menu.
Select to view detailed information about the selected location.
Select to find parking areas near the location.
Select to view alternate routes to the locations.
Select to start navigating to the location using Garmin Adventurous Routing.
Go!
Select to start navigating to the location using the recommended route.
Select to view the search results on the map.
Finding and saving locations
23
Содержание Zumo XT
Страница 1: ...ZŪMO XT Owner smanual ...
Страница 71: ......
Страница 72: ...support garmin com GUID E024D22C EA17 40B3 A63F E9535D86014B v6 April 2021 ...
















































