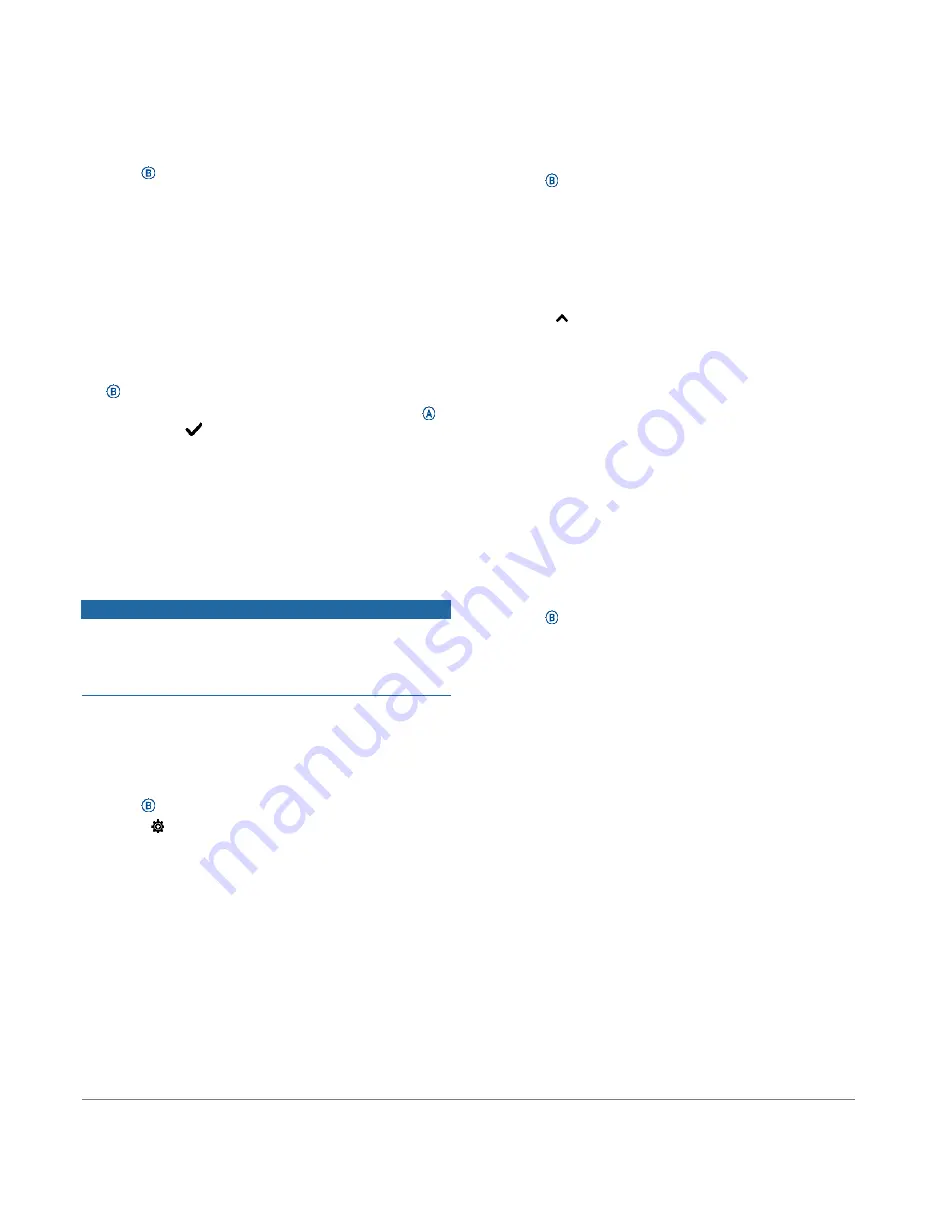
At any time during your activity, you can return to your
starting location. For example, if you are running in a new
city, and you are unsure how to get back to the trail head
or hotel, you can navigate back to your starting location.
This feature is not available for all activities.
1
Hold
.
2
Select
Navigation
>
Back to Start
.
The compass appears.
3
Move forward.
The compass arrow points toward your starting point.
TIP:
For more accurate navigation, orient your
device toward the direction in which you are
navigating.
Stopping Navigation
To stop navigation and continue your activity, hold
, and select
Stop Navigation
.
To stop navigation and save your activity, press
, and select
.
Compass
The device has a 3‑axis compass with automatic
calibration. The compass features and appearance change
depending on your activity, whether GPS
is enabled, and whether you are navigating to a
destination.
Calibrating the Compass Manually
NOTICE
Calibrate the electronic compass outdoors. To improve
heading accuracy, do not stand near objects that influence
magnetic fields, such as vehicles, buildings, and overhead
power lines.
Your device was already calibrated at the factory, and the
device uses automatic calibration by default.
If you experience irregular compass behavior, for example,
after moving long distances or after extreme temperature
changes, you can manually calibrate the compass.
1
Hold
.
2
Select
>
Sensors
>
Compass
>
Start Calibration
.
3
Follow the on‑screen instructions.
TIP:
Move your wrist in a small figure eight motion
until a message appears.
History
Your device stores up to 200 hours of activity data. You
can synchronize your data to view unlimited activities,
activity tracking data, and heart rate monitoring data on
your Garmin Connect account (
Garmin Connect on Your Computer, page 21
When the device memory is full, your oldest data is
overwritten.
Using History
1
Hold
.
2
Select
History
.
3
Select an option:
•
To view an activity from this week, select
This
Week
.
•
To view an older activity, select
Previous Weeks
.
4
Select an activity.
5
Select
, and select an option:
•
Select
Laps
to view additional information about each
lap.
•
Select
Sets
to view additional information about each
weight lifting set.
•
Select
Intervals
to view additional information
about each swim interval.
•
Select
Time in Zone
to view your time in each
heart rate zone.
•
Select
Delete
to delete the selected activity.
Viewing Your Time in Each Heart Rate Zone
Before you can view heart rate zone data, you must
complete an activity with heart rate and save the
activity.
Viewing your time in each heart rate zone can help you
adjust your training intensity.
1
Hold
.
2
Select
History
.
3
Select an option:
•
To view an activity from this week, select
This
Week
.
•
To view an older activity, select
Previous Weeks
.
4
Select an activity.
5
Swipe up, and select
Time in Zone
.
Garmin Connect
Your Garmin Connect account allows you to track your
performance and connect with your friends. It gives you the
tools to track, analyze, share, and encourage each other.
You can record the events of your active lifestyle, including
runs, walks, rides, swims, hikes, golf games, and more.
You can create your free Garmin Connect account when
you pair your device with your phone using the Garmin
Connect app. You can also create an account when you set
up the Garmin Express application
(
Store your activities:
After you complete and save a
timed activity with your device, you can upload that
activity to your Garmin Connect account and keep it as
long as you want.
Analyze your data:
You can view more detailed
20
History
Содержание VENU 2S
Страница 1: ...VENU 2 2S Owner s Manual ...
Страница 39: ...May 2021 190 02816 2H_0A support Garmin com en SG ...















































