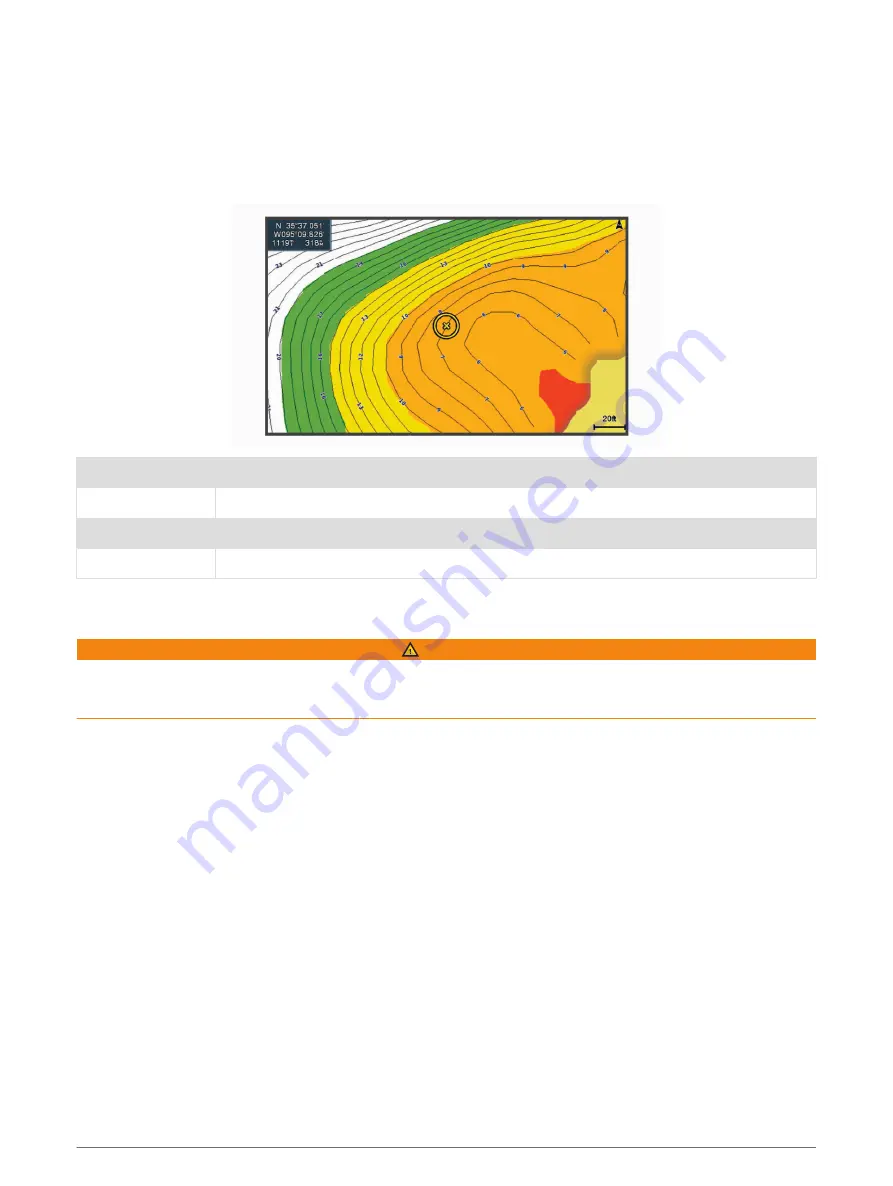
Depth Range Shading
You can set color ranges on your map to show the water depths where your target fish are currently biting. You
can set deeper ranges to monitor how quickly the bottom depth changes within a specific depth range. You can
create up to ten depth ranges. For inland fishing, a maximum of five depth ranges can help reduce map clutter.
The depth ranges apply to all charts and all bodies of water.
Some Garmin LakeVü
™
and premium supplemental charts have multiple depth range shading by default.
Red
From 0 to 1.5 m (from 0 to 5 ft.)
Orange
From 1.5 to 3 m (from 5 to 10 ft.)
Yellow
From 3 to 4.5 m (from 10 to 15 ft.)
Green
From 4.5 to 7.6 m (from 15 to 25 ft.)
Navigation with the STRIKER Vivid
WARNING
When navigating, the course may pass over land or shallow water. Use visual sightings, and steer to avoid land,
shallow water, and other dangerous objects. Failure to do so could result in an accident causing property
damage, personal injury, or death.
You can set and follow a course to a destination using one of two methods: Go To or Route To.
Go To: Takes you directly to the destination. This is the standard option for navigating to a destination. The
device creates a straight-line course or navigation line to the destination. The path may run over land and
other obstacles.
Route To: Creates a route from your location to a destination, allowing you to add turns along the way. This
option provides a straight-line course to the destination, but allows you to add turns into the route to avoid
land and other obstacles.
Searching for a Destination by Name
You can search for saved waypoints, saved routes, saved tracks, and marine services destinations by name.
1 Enter at least a portion of the name of your destination.
2 If necessary, select Done.
The 50 nearest destinations that contain your search criteria appear.
3 Select the destination.
20
Navigation with the STRIKER Vivid
Содержание STRIKER VIVID 7sv
Страница 2: ...STRIKER VIVID Owner sManual...
Страница 40: ......
Страница 41: ...support garmin com GUID C3C9935A 44AD 4A64 8690 B6176625C6BC v2 September 2021...






























