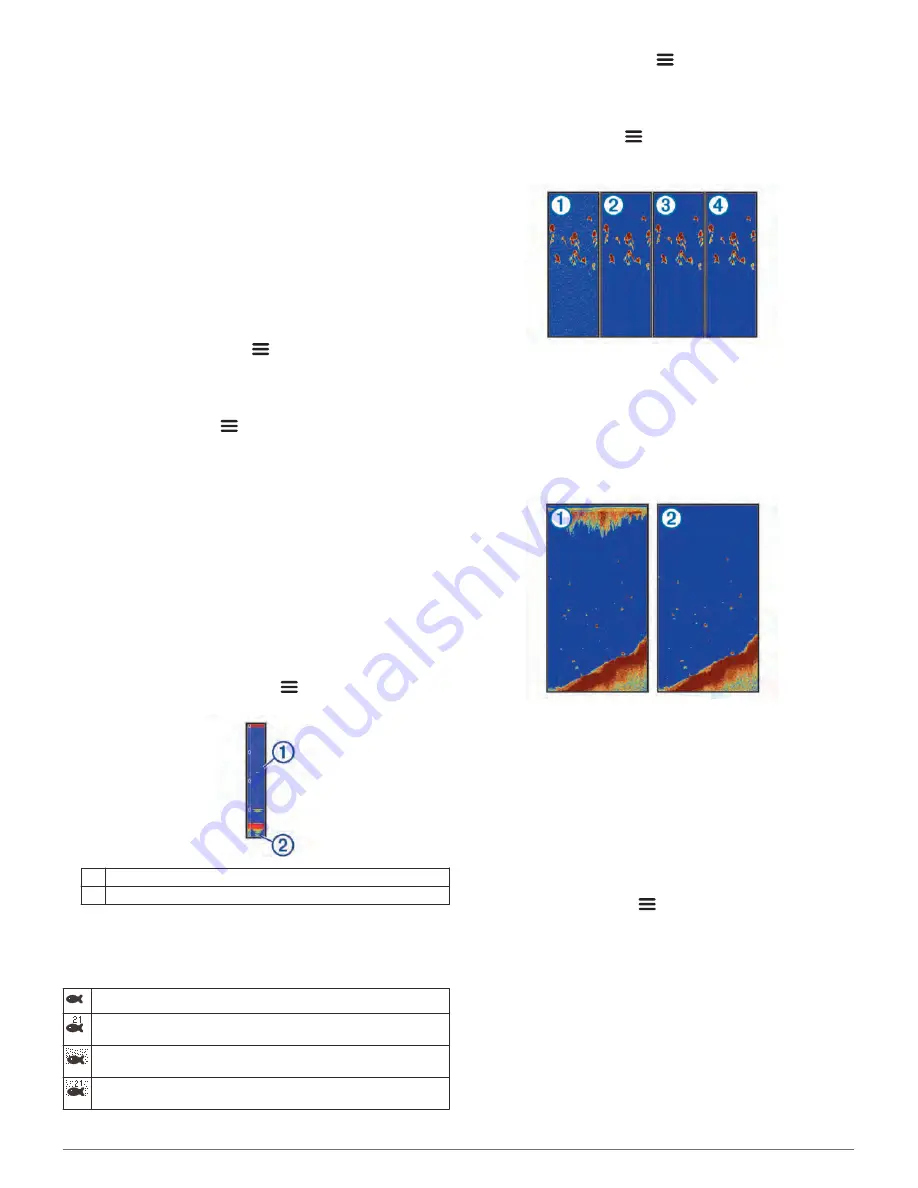
2
Select an option:
• To adjust the scroll speed automatically using speed-over-
ground, select
Auto
.
The Auto setting selects a scroll rate to match the boat
speed, so targets in the water are drawn with the correct
aspect ratio and appear less distorted. When viewing
Garmin ClearVü or SideVü sonar views, it is recommend
to use the Auto setting.
• To use a very fast scroll speed, select Ultrascroll
®
.
The Ultrascroll option quickly scrolls new sonar data, but
with a reduced image quality. For most situations, the Fast
option provides a good balance between a quickly
scrolling image and targets that are less distorted.
Setting the Bottom Search Limit
You can set a maximum depth at which the auto range feature
searches for the bottom. A lower limit acquires data about the
bottom faster than a higher limit.
1
From a sonar screen, select
>
Sonar Setup
>
Bottom
Search Limit
.
2
Select a range.
Sonar Appearance Settings
From a sonar view, select
>
Sonar Setup
>
Appearance
.
Color Scheme
: Sets the color scheme.
Edge
: Highlights the strongest signal from the bottom to help
define the hardness or softness of the signal.
A-Scope
: Displays a vertical flasher along the right side of the
screen that shows instantaneously the range to targets along
a scale.
Fish Symbols
: Sets how the sonar interprets suspended
targets.
Turning on the A-Scope
The a-scope is a vertical flasher along the right side of the full-
screen sonar view. This feature expands the most recently
received sonar data so that it is easier to see. It can also be
helpful for detecting fish that are close to the bottom.
NOTE:
This feature is not available on all sonar screens.
From the full screen page, select
>
Sonar Setup
>
Appearance
>
A-Scope
.
À
A-Scope
Á
Diameter of the sonar cone at the present depth
Configuring the Appearance of Suspended Targets
NOTE:
Configuring the appearance of suspended targets on
one screen applies that setting to all screens.
NOTE:
This feature is not available on all sonar views.
Shows suspended targets as symbols.
Shows suspended targets as symbols with target depth
information.
Shows suspended targets as symbols with background sonar
information.
Shows suspended targets as symbols with background sonar
information and target depth information.
1
From a sonar screen, select
>
Sonar Setup
>
Appearance
>
Fish Symbols
.
2
Select an option.
Sonar Noise Rejection Settings
From a sonar view, select
>
Sonar Setup
>
Noise Reject
.
Interference
: Adjusts the sensitivity to reduce the effects of
interference from nearby sources of noise.
When you adjust the interference setting from off
À
through
low
Á
, medium
Â
, and high
Ã
, noise is gradually removed,
but there is little effect on the strong target returns. You
should use the lowest interference setting that achieves the
desired improvement to remove interference from the screen.
Correcting installation issues that cause noise is the best way
to eliminate interference.
Surface Noise
: Hides sonar returns near the surface of the
water. Hiding surface noise helps reduce screen clutter.
Surface noise
À
is caused by interference between the
transducer and water. You can hide surface noise
Á
to help
reduce clutter. Wider beam widths (lower frequencies) can
show more targets, but can generate more surface noise.
TVG
: Reduces surface noise.
This control is best used for situations when you want to
control and suppress clutter or noise near the water surface.
It also allows for the display of targets near the surface that
are otherwise hidden or masked by surface noise.
Overlay Number Settings
You can customize the data shown on the sonar screen.
From a sonar screen, select
>
Overlay Numbers
.
Navigation Inset
: Shows the navigation inset when the vessel
is navigating to a destination.
Compass Tape
: Shows the compass tape data bar.
Device Voltage
: Shows the voltage of the device.
Depth
: Shows the transducer's current depth.
Speed
: Shows the vessel's current speed.
Water Temp.
: Shows the current water temperature.
Time of Day
: Shows the current time of day.
6
Sonar Fishfinder
Содержание STRIKER PLUS 4
Страница 1: ...STRIKER PLUS4 5 7 9 Owner sManual...
















