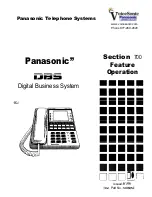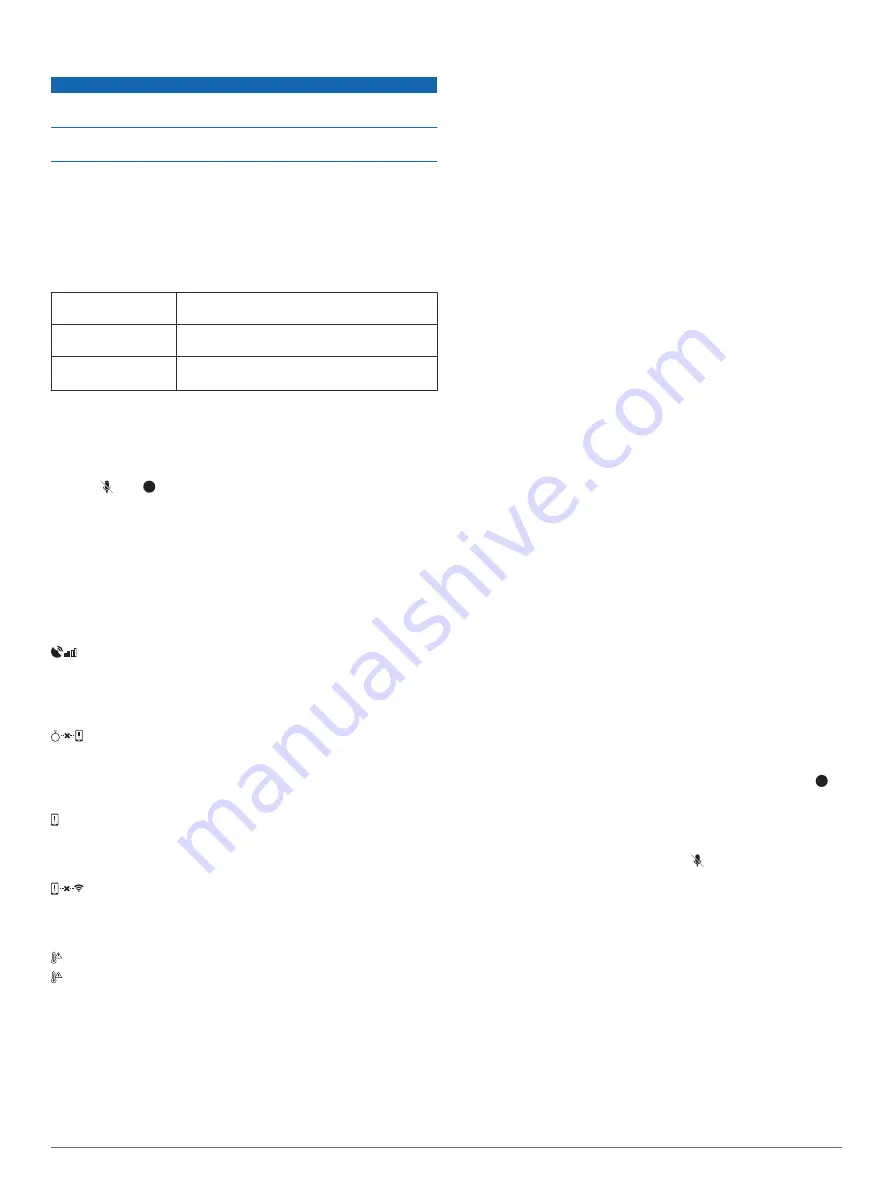
Cleaning the Camera Lens
NOTICE
Do not use a dry cloth to clean the lens. Use of a dry cloth may
damage the lens.
Avoid chemical cleaners and solvents that can damage plastic
components.
You should clean the camera lens regularly to improve the
quality of recorded video.
1
Wipe the lens with a soft, non-scratch cloth dampened with
water or alcohol.
2
Allow the lens to air dry.
Specifications
Input voltage
5 V, 1 A DC using the included vehicle power
cable
Operating
temperature range
From -20 to 55°C (from -4 to 141°F)
Wireless frequencies
and protocols
Wi
‑
Fi
®
2.4 GHz @ 9.5 dBm nominal
Bluetooth 2.4 GHz @ 4 dBm nominal
Viewing Regulatory and Compliance
Information
You can view the unit ID, software version, and e-label
regulatory information.
Hold and for 5 seconds.
The device automatically scrolls through the information
screens.
Troubleshooting
Error Symbols
These error symbols may appear on the device screen to
indicate a problem with the device or the device connections.
Poor GPS reception
: The device has not acquired
GPS satellites and cannot determine your location.
Go to an open area and verify the device has a clear view of
the sky through the windshield (
).
Smartphone is not connected
: The device is not
connected to your smartphone.
Verify Bluetooth technology is enabled on your smartphone
and the device is paired with your smartphone (
).
Garmin Drive app is not connected
: The device has
established a Bluetooth connection to your smartphone, but it
cannot connect to the Garmin Drive app.
On your smartphone, open the Garmin Drive app.
No internet connection
: The device is connected to the
Garmin Drive app, but no internet connection is available.
Verify your smartphone is receiving a mobile data or Wi
‑
Fi
signal with access to the internet.
High device temperature
High device temperature
: The device temperature is too
high, and the device cannot operate.
• Move the device to a cooler location, and allow it to cool
down before operating it.
• Avoid leaving the device in direct sunlight when your
vehicle is parked.
I cannot hear sound from my device
The Garmin Speak Plus device and app provide several options
for audio output to accommodate different vehicles and
installation methods. If you cannot hear audio from the device,
verify the device settings and connections for your installation
method below.
• For all installation methods, verify each of these items:
◦ Verify your Garmin Speak Plus device is paired with your
smartphone and connected to the Garmin Drive app
(
).
◦ Verify the Garmin Speak Plus device volume is loud
enough to hear.
You can say
Alexa, turn it up
.
◦ Verify the media volume setting on your smartphone is not
muted.
• If you want to connect to your vehicle or vehicle stereo using
a Bluetooth connection, verify each of these items:
◦ Verify your smartphone is paired with your vehicle and
connected using Bluetooth wireless technology.
For more information about pairing your smartphone with
your vehicle, see your vehicle owner's manual.
◦ Verify your vehicle stereo is set to the Bluetooth audio
source.
• If you want to connect to your vehicle stereo using the
Garmin Speak Plus auxiliary audio output, verify each of
these items:
◦ Verify that a 3.5 mm audio cable is connected to the audio
output jack in the Garmin Speak Plus power cable plug
and to the auxiliary input jack for your vehicle stereo
(
Connecting to the Stereo Using an Auxiliary Audio Cable
).
NOTE:
You should not use your phone's headphone jack
for auxiliary output. Some types of audio cannot be played
using the phone's headphone jack.
◦ Verify your vehicle stereo is set to the auxiliary input audio
source.
• If you want to use the internal Garmin Speak Plus device
speaker, verify each of these items:
◦ Verify no cable is connected to the audio output jack in the
Garmin Speak Plus power cable plug.
When is the Garmin Speak Plus device
listening?
While the Garmin Speak Plus device is turned on and the
microphones are not muted, the device continuously listens for
you to say
Alexa
to start a request. The device itself does not
record or store any audio data. After you say
Alexa
or press ,
the audio data of your request is sent to the Alexa system for
processing. You can view a record of your processed requests
in the Amazon Alexa app.
If you want to prevent the device from hearing any audio, you
can mute the microphones by pressing (
).
A skill I want to use is not available
The Garmin Speak Plus device is compatible with many Alexa
skills and features. However, some skills and features are
exclusive to certain devices or are not available for the Garmin
Speak Plus device. Skill compatibility is determined by the skill
developer.
If a skill you want to use is not available, you can contact the
skill developer to suggest adding support for the Garmin
Speak Plus device.
My video recordings are blurry
• Clean the camera lens (
).
• Clean the windshield in front of the camera.
10
Troubleshooting
Содержание Speak Plus
Страница 1: ...GARMINSPEAK PLUS WITHAMAZONALEXA Owner sManual ...
Страница 4: ......
Страница 18: ...support garmin com October 2019 190 02276 04_0B ...