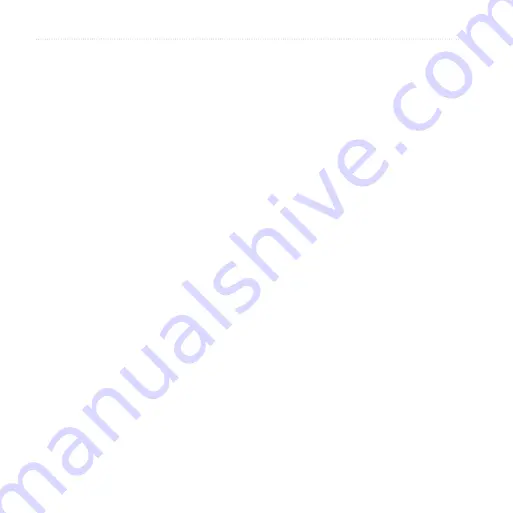
Searching for Locations
0
nüvifone A50 Owner’s Manual
Finding Junctions
1. From the Home screen, touch
Where To?
>
Junctions
.
2. If necessary, touch
Change
County/Country
to change
the county or the country.
3. Touch
enter Street 1
.
4. Enter all or part of the street name
and touch the correct street.
5. Repeat for the second street.
6. Touch the correct junction,
if necessary.
About Extras
You can download additional
content, such as custom POIs,
Custom POIs are customised points
on the map. They can contain alerts
that let you know if you are near a
designated point or if you are travelling
faster than a specified speed.
You can create or download custom
POI lists and install them on your
device using POI Loader software
.
See the POI Loader Help file for more
information.
Finding Extras
1. From the Home screen, touch
Where To?
>
Extras
.
2. Touch a category.






























