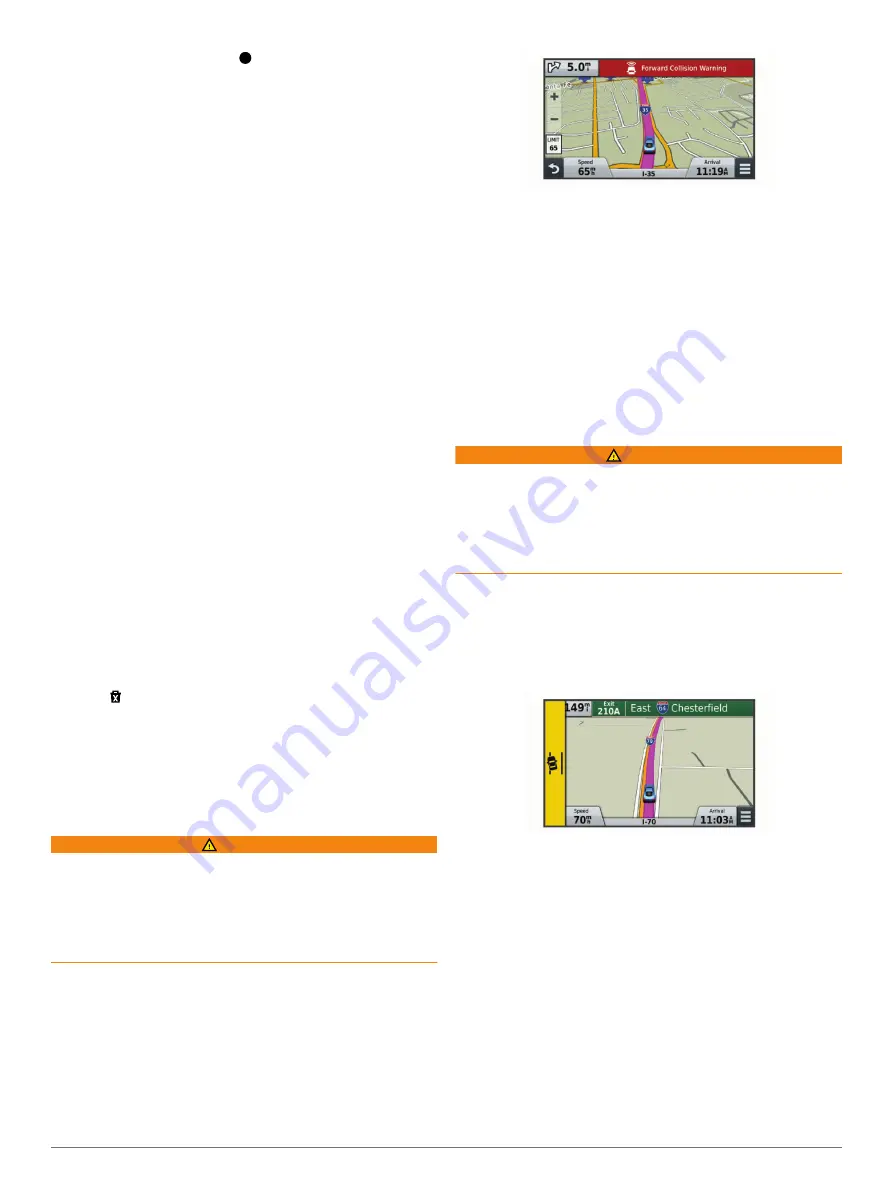
• To start recording, select .
The LED is solid red while the dash camera is recording.
Camera Key Tips
The camera key provides quick access to several dash camera
functions.
• Select the camera key to save a video recording and capture
a photo.
• While saving a video recording, select the camera key to
extend the saved recording time.
• While recording video, hold the camera key for several
seconds to stop recording.
• While recording is stopped, select the camera key to start
recording.
Viewing Videos and Photos
NOTE:
The device stops recording video while you view videos
or photos.
1
Select
Apps
>
Gallery
>
Yes
.
2
Select a video or photo.
The device displays the video or photo. Videos start playing
automatically. If the video or photo includes location
information, a map shows the location.
Videos and Photos on Your Computer
The Garmin Dash Cam Player application allows you to view,
save, and edit recorded videos on your computer. You can also
view and overlay time, date, location, and speed information
recorded with the video. Go to
for more information.
Turning Audio Recording On or Off
The device can record audio using the integrated microphone
while recording video. You can turn audio recording on or off at
any time.
Select
Settings
>
Camera
>
Record Audio
.
Deleting a Video or Photo
1
Select
Apps
>
Gallery
>
Yes
.
2
Select a video or photo.
3
Select >
Yes
.
Advanced Driving Assistance System
Your device includes an advanced driving assistance system
(ADAS), which uses the integrated dash camera to provide
forward collision warnings and lane departure warnings while
you are driving.
Forward Collision Warning System
WARNING
The forward collision warning system (FCWS) feature is for
information only and does not replace your responsibility to
observe all road and driving conditions, abide by all traffic
regulations, and use safe driving judgment at all times. The
FCWS relies on the camera to provide a warning of upcoming
vehicles and, as a result, may have limited functionality in low
visibility conditions.
The FCWS feature alerts you when the device detects you are
not maintaining a safe distance between your vehicle and the
vehicle in front of you. The device determines your vehicle
speed using GPS and calculates an estimated safe following
distance based on your speed. The FCWS activates when your
vehicle speed exceeds 48 km/hr (30 mph).
When the device detects you are too close to the vehicle ahead
of you, the device plays an audible alert, and a warning appears
at the top of the screen.
Forward Collision Warning System Performance Tips
Several factors affect the performance of the forward collision
warning system (FCWS). Some conditions may prevent the
FCWS feature from detecting a vehicle ahead of you.
• The FCWS feature activates only when your vehicle speed
exceeds 48 km/h (30 mph).
• The FCWS feature may not detect a vehicle ahead of you
when the camera's view of the vehicle is obscured by rain,
fog, snow, sun or headlight glare, or darkness.
• The FCWS feature may not function properly if the camera is
incorrectly aligned (
).
• The FCWS feature may not detect vehicles greater than 40 m
(130 ft.) away or closer than 5 m (16 ft.).
Lane Departure Warning System
WARNING
The lane departure warning system (LDWS) feature is for
information only and does not replace your responsibility to
observe all road and driving conditions, abide by all traffic
regulations, and use safe driving judgment at all times. The
LDWS relies on the camera to provide warnings for lane
markers and, as a result, may have limited functionality in low
visibility conditions.
The LDWS feature alerts you when the device detects you may
be crossing a lane boundary unintentionally. For example, the
device alerts you if you cross some solid painted lane
boundaries or cross into an incoming traffic lane. The LDWS
feature provides alerts only when your vehicle speed exceeds
64 km/h (40 mph). The alert appears on the left or right side of
the screen to indicate which lane boundary you crossed.
NOTE:
For the best LDWS performance, you should set the
Camera Placement option to indicate the location of your device
in the vehicle.
Setting the Camera Placement
You can mount the device in the left, center, or right of your
windshield or dash. For the best LDWS performance, you
should set the Camera Placement option to indicate the location
of your device in the vehicle.
1
Select
Settings
>
Camera
>
Camera Placement
.
2
Select the location of the device.
Lane Departure Warning Performance Tips
Several factors affect the performance of the lane departure
warning system (LDWS). Some conditions may prevent the
LDWS feature from detecting lane departures.
• The LDWS feature provides alerts only when your vehicle
speed exceeds 64 km/h (40 mph).
Dash Camera
3
Содержание nuviCam
Страница 1: ...n viCam Owner s Manual May 2015 Printed in Taiwan 190 01874 00_0C...
Страница 27: ......






















