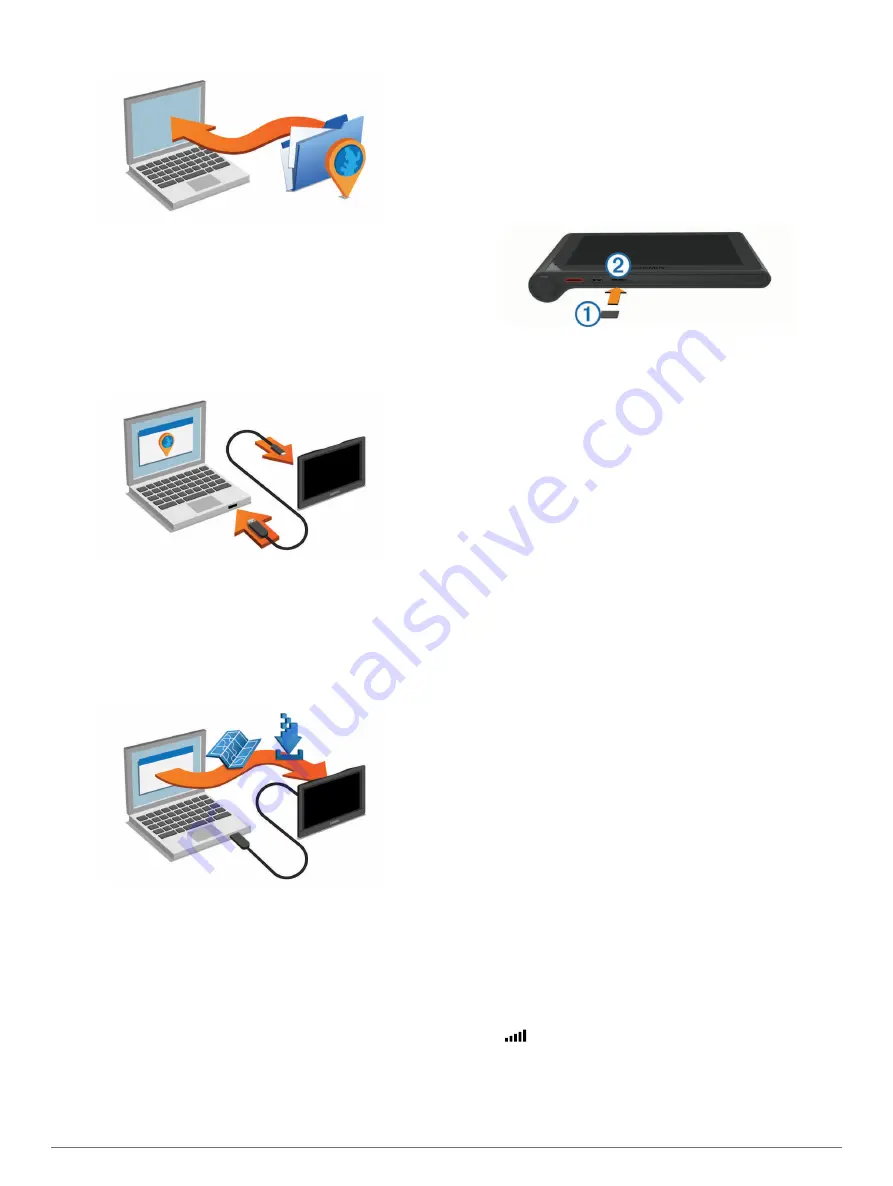
1
2
Select an option:
• To install on a Windows computer, select
Download for
Windows
.
• To install on a Mac computer, select
Mac Version
.
3
Open the downloaded file, and follow the on-screen
instructions to complete the installation.
4
Start Garmin Express.
5
Connect your Garmin device to your computer using a USB
cable.
The Garmin Express software detects your device.
6
Enter an email address for product registration (optional).
7
Click
save device
.
8
Click
check for updates
.
A list of available map and software updates appears.
9
Select the updates to install.
10
Click
Install Now
.
The Garmin Express software downloads and installs the
updates onto your device. Map updates are very large, and this
process may take a long time on slower Internet connections.
Data Management
You can store files on your device. The device has a memory
card slot for additional data storage.
NOTE:
The device is not compatible with Windows 95, 98, Me,
Windows NT
®
, and Mac OS 10.3 and earlier.
About Memory Cards
You can purchase memory cards from an electronics supplier,
or purchase pre-loaded Garmin mapping software
(
). In addition to map and data storage, the
memory card can be used to store files such as maps, images,
geocaches, routes, waypoints, and custom POIs.
Installing a Memory Card for Maps and Data
You can install a memory card to increase the storage space for
maps and other data on your device. You can purchase memory
cards from an electronics supplier, or go to
to purchase a memory card with pre-loaded Garmin
mapping software. The device supports microSD and
microSDHC memory cards.
1
Insert a memory card
À
into the slot
Á
.
2
Press it in until it clicks.
Connecting the Device to Your Computer
You can connect the device to your computer using a USB
cable.
1
Plug the small end of the USB cable into the port on the
device.
2
Plug the larger end of the USB cable into a port on your
computer.
A picture of your device connected to a computer appears on
the device screen.
Depending on your computer operating system, the device
appears as either a portable device, a removable drive, or a
removable volume.
Transferring Data From Your Computer
1
Connect the device to your computer (
).
Depending on your computer operating system, the device
appears as either a portable device, a removable drive, or a
removable volume.
2
On your computer, open the file browser.
3
Select a file.
4
Select
Edit
>
Copy
.
5
Browse to a folder on the device.
NOTE:
For a removable drive or volume, you should not
place files in the Garmin folder.
6
Select
Edit
>
Paste
.
Disconnecting the USB Cable
If your device is connected to your computer as a removable
drive or volume, you must safely disconnect your device from
your computer to avoid data loss. If your device is connected to
your Windows computer as a portable device, it is not necessary
to safely disconnect.
1
Complete an action:
• For Windows computers, select the
Safely Remove
Hardware
icon in the system tray, and select your device.
• For Mac computers, drag the volume icon to the trash.
2
Disconnect the cable from your computer.
Viewing GPS Signal Status
Hold
for three seconds.
Power Cables
Your device can be powered various ways.
• Vehicle power cable
• USB cable
18
Appendix
Содержание nuviCam
Страница 1: ...n viCam Owner s Manual May 2015 Printed in Taiwan 190 01874 00_0C...
Страница 27: ......





















