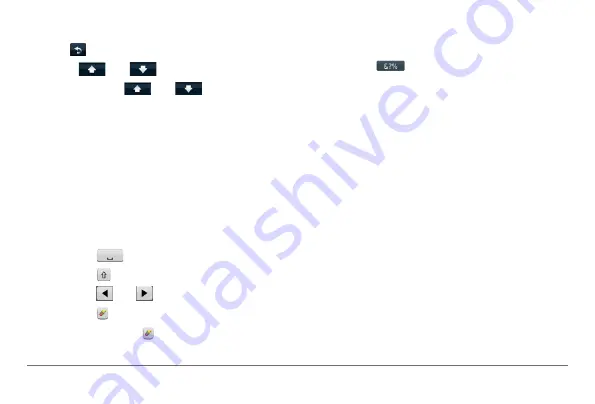
nüvi 30/40/50 Owner’s Manual
5
Using the On-Screen Buttons
• Hold to quickly return to the main menu.
• Select
and
to see more choices.
• Select and hold
and
to scroll faster.
Using the On-Screen Keyboard
See “System Settings” to change the keyboard layout
(
1
Select
Where To?
>
Points of Interest
>
Spell
Name
.
2
Select an option.
• Select a character on the keyboard to enter a
letter or number.
• Select
to add a space.
• Select to change the character case.
• Select and to move the cursor.
• Select to delete a character.
• Select and hold to erase the entire entry.
• Select
Mode
to select the keyboard language
mode.
• Select
to enter special characters, such
as punctuation marks.
Finding Locations
There are many ways to find locations.
• By category (
)
)
• By address (
• Using recently found locations (
• Using coordinates (
• Using the map (
)
Содержание nuvi 30
Страница 1: ...n vi 30 40 50 owner s manual August 2011 190 01336 00_0A Printed in Taiwan...
Страница 4: ......
Страница 31: ......
























