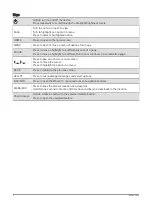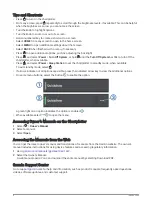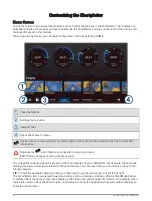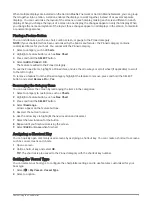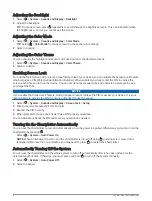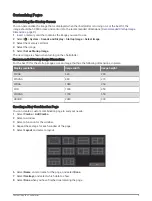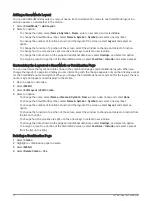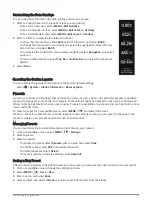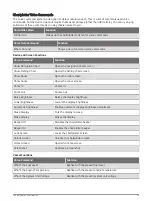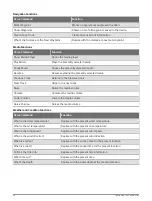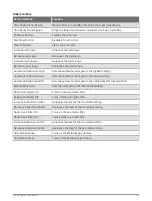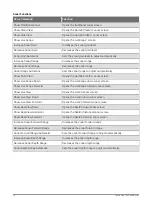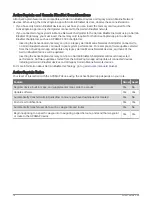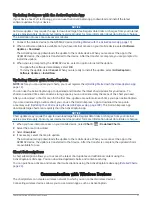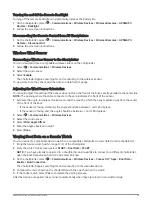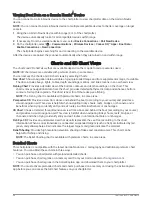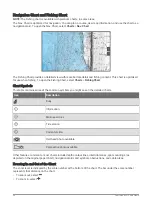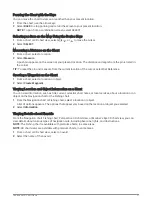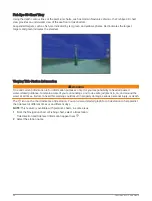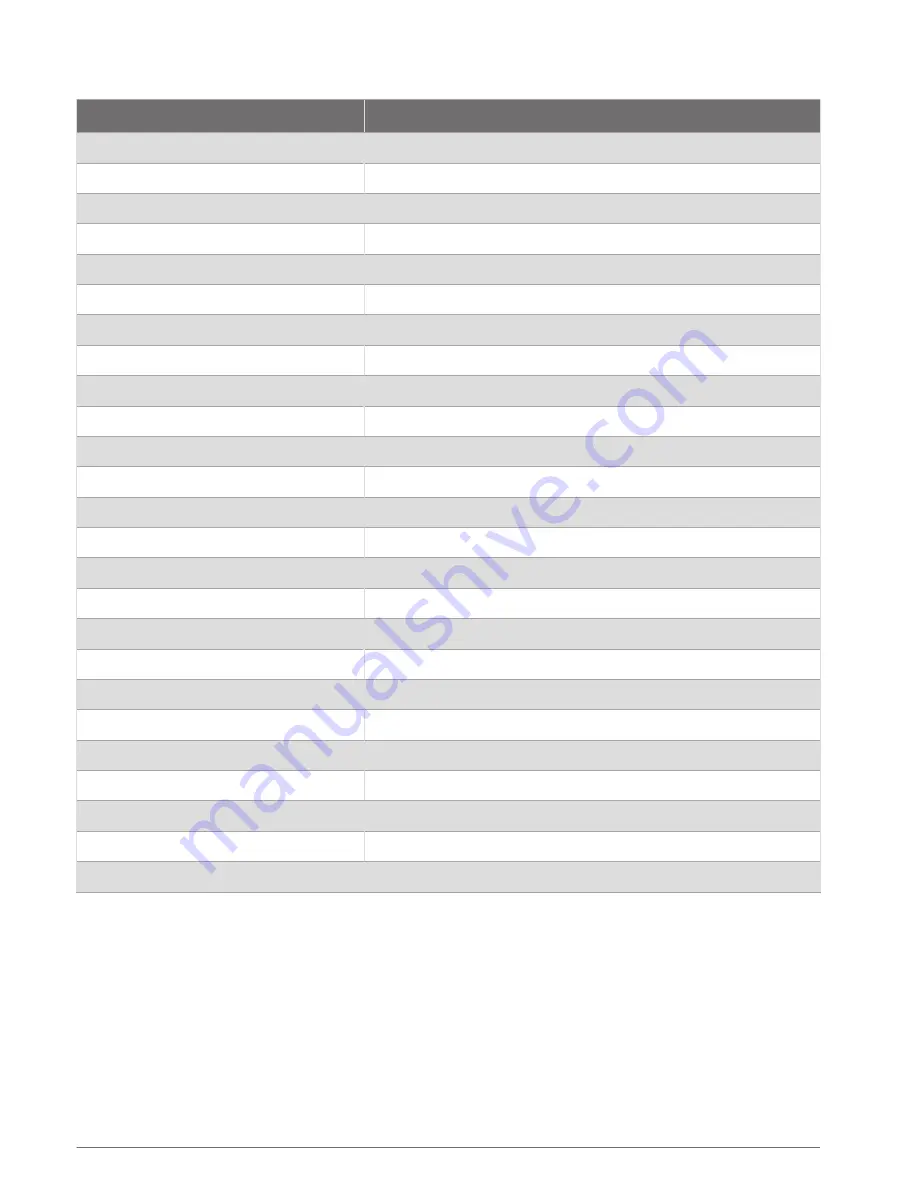
Sonar Functions
Voice Command
Function
Show Traditional Sonar
Opens the traditional sonar screen
Show Clear View
Opens the Garmin ClearVü
™
sonar screen
Show Side View
Opens the Garmin SideVü
™
sonar screen
Show Live Scope
Opens the LiveScope
™
screen
Increase Sonar Gain
Increases the sonar gain level
Decrease Sonar Gain
Decreases the sonar gain level
Sonar Gain Automatic
Sets the sonar gain level to adjust automatically
Increase Sonar Range
Increases the sonar range
Decrease Sonar Range
Decreases the sonar range
Sonar Range Automatic
Sets the sonar range to adjust automatically
Show Front View
Opens the Garmin FrontVü
™
sonar screen
Show Live Scope Down
Opens the LiveScope down sonar screen
Show Live Scope Forward
Opens the LiveScope forward sonar screen
Show Live View
Opens the LiveVü sonar screen
Show Live View Down
Opens the LiveVü down sonar screen
Show Live View Forward
Opens the LiveVü forward sonar screen
Show Real View Down
Opens the RealVü down sonar screen
Show Real View Historical
Opens the RealVü historical sonar screen
Show Real View Forward
Opens the RealVü forward sonar screen
Increase Sonar Forward Range
Increases the sonar forward range
Decrease Sonar Forward Range
Decreases the sonar forward range
Sonar Forward Range Automatic
Sets the sonar forward range to adjust automatically
Increase Sonar Depth Range
Increases the sonar depth range
Decrease Sonar Depth Range
Decreases the sonar depth range
Sonar Depth Range Automatic
Sets the sonar depth range to adjust automatically
16
Controlling the Chartplotter
Содержание GPSMAP1222
Страница 1: ...GPSMAP 10X2 12X2SERIES Owner sManual...
Страница 14: ......
Страница 213: ......
Страница 214: ...support garmin com GUID C3CEA164 A1CB 4B15 92F2 5C04944CC6F3 v21 January 2024...