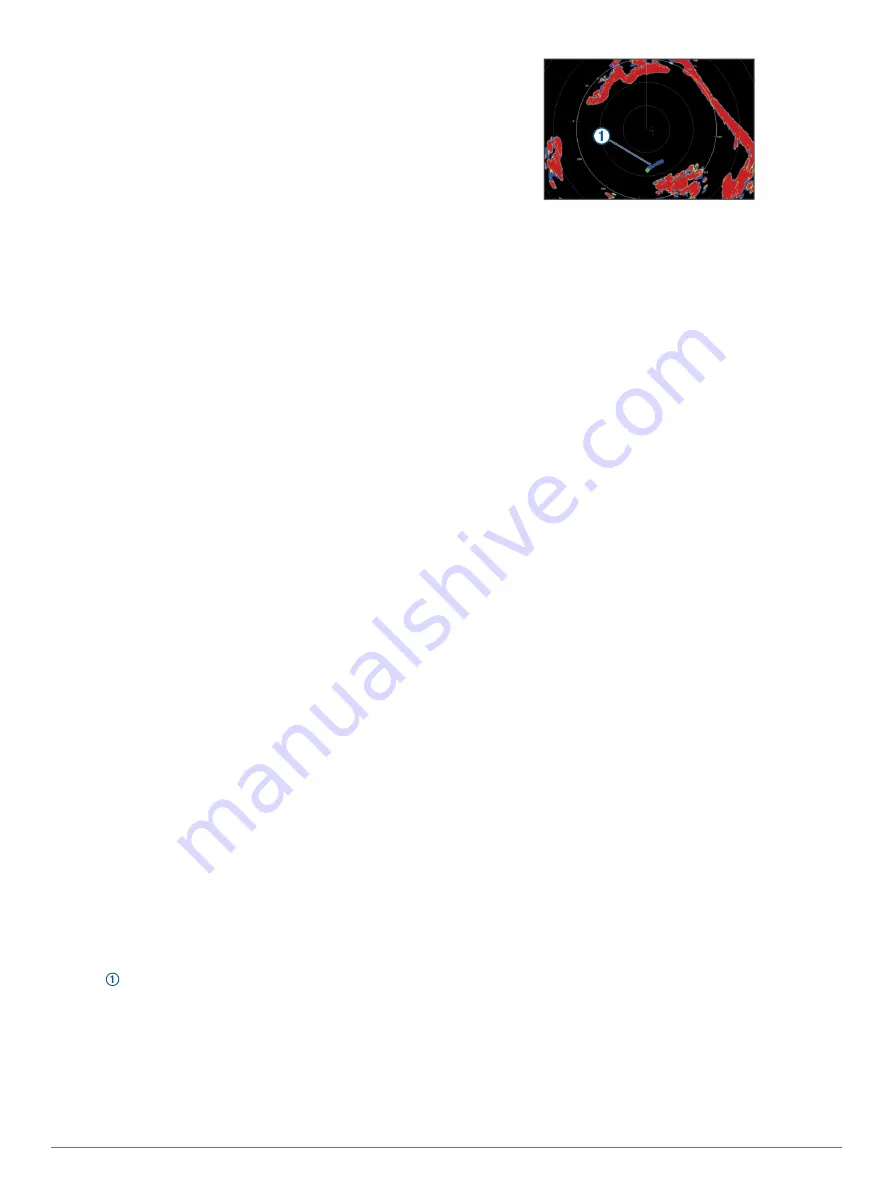
1
From a Radar screen, select
Menu
>
Layers
>
Other
Vessels
>
List
>
Show
.
2
Select the type of threats to include in the list.
Showing AIS Vessels on the Radar Screen
AIS requires the use of an external AIS device and active
transponder signals from other vessels.
You can configure how other vessels appear on the Radar
screen. If any setting (except the AIS display range) is
configured for one radar mode, the setting is applied to every
other radar mode. The details and projected heading settings
configured for one radar mode are applied to every other radar
mode and to the Radar overlay.
1
From a Radar screen or the Radar overlay, select
Menu
>
Other Vessels
>
AIS
.
2
Select an option:
• To indicate the distance from your location within which
AIS vessels appear, select
Display Range
, and select a
distance.
• To show details about AIS-activated vessels, select
Details
>
Show
.
• To set the projected heading time for AIS-activated
vessels, select
Proj. Heading
, and enter the time.
VRM and EBL
The variable range marker (VRM) and the electronic bearing line
(EBL) measure the distance and bearing from your boat to a
target object. On the Radar screen, the VRM appears as a circle
that is centered on the present location of your boat, and the
EBL appears as a line that begins at the present location of your
boat and intersects the VRM. The point of intersection is the
target of the VRM and the EBL.
Showing and Adjusting the VRM and the EBL
You can adjust the diameter of the VRM and the angle of the
EBL, which moves the intersection point of the VRM and the
EBL. The VRM and the EBL configured for one mode are
applied to all other radar modes.
1
From a radar screen, select
Menu
>
Radar Options
>
VRM/
EBL
.
2
To adjust the VRM/EBL, select the arrows on the
VRM/EBL
button.
3
Select a new location for the intersection point of the VRM
and the EBL
4
Select
Done
Measuring the Range and Bearing to a Target Object
Before you can adjust the VRM and the EBL, you must show
Showing and Adjusting the VRM and
).
1
From a Radar screen, select the target location.
2
Select
Measure
.
The range and the bearing to the target location appear in the
upper-left corner of the screen.
Echo Trails
The echo trails feature enables you to track the movement of
vessels on the radar display. As a vessel moves, you can see a
faint trail of the vessel's wake. You can change the length of
time the trail is displayed.
NOTE:
Depending upon the radar in use, the settings configured
for use in one radar mode may or may not be applied to other
radar modes or to the radar overlay.
NOTE:
This feature is not available on xHD open array or
HD/HD+ radome models.
Turning on Echo Trails
From a radar screen, select
Menu
>
Radar Options
>
Echo
Trails
>
Display
.
Adjusting the Length of the Echo Trails
1
From a radar screen or the radar overlay, select
Menu
>
Radar Options
>
Echo Trails
>
Time
.
2
Select the length of the trail.
Clearing the Echo Trails
You can remove the echo trails from the radar screen to reduce
the clutter on the screen.
From a radar screen, select
Menu
>
Radar Options
>
Echo
Trails
>
Clear Trails
.
Optimizing the Radar Display
You can adjust the radar display settings for reduced clutter and
increased accuracy.
NOTE:
You can optimize the radar display for each radar mode.
1
).
2
Restore the default value of the gain setting (
on the Radar Screen Automatically
).
3
Adjust the gain setting manually (
Radar Gain and Clutter
Adjusting Gain on the Radar Screen Automatically
The automatic gain setting for each radar mode is optimized for
that mode, and may differ from the automatic gain setting used
for another mode.
NOTE:
Depending upon the radar in use, the gain setting
configured for use in one radar mode may or may not be applied
to other radar modes or to the Radar overlay.
NOTE:
Not all options are available on all radar models.
1
From a radar screen or the radar overlay, select
Menu
>
Gain
.
2
Select an option:
• To adjust the gain automatically for changing conditions,
select
Auto Low
or
Auto High
.
• To adjust the gain automatically to show birds over the
surface of the water, select
Auto Bird
.
NOTE:
This option is not available on xHD open array or
HD/HD+ radome models.
Adjusting Gain on the Radar Screen Manually
For optimal radar performance, you can manually adjust the
gain.
NOTE:
Depending upon the radar in use, the gain setting
configured for use in one radar mode may or may not be applied
to other radar modes or to the Radar overlay.
34
Radar
Содержание GPSMAP A12
Страница 1: ...GPSMAP A12 Owner sManual...
Страница 8: ......
Страница 73: ......
Страница 74: ...support garmin com December 2018 190 02262 00_0D...






























