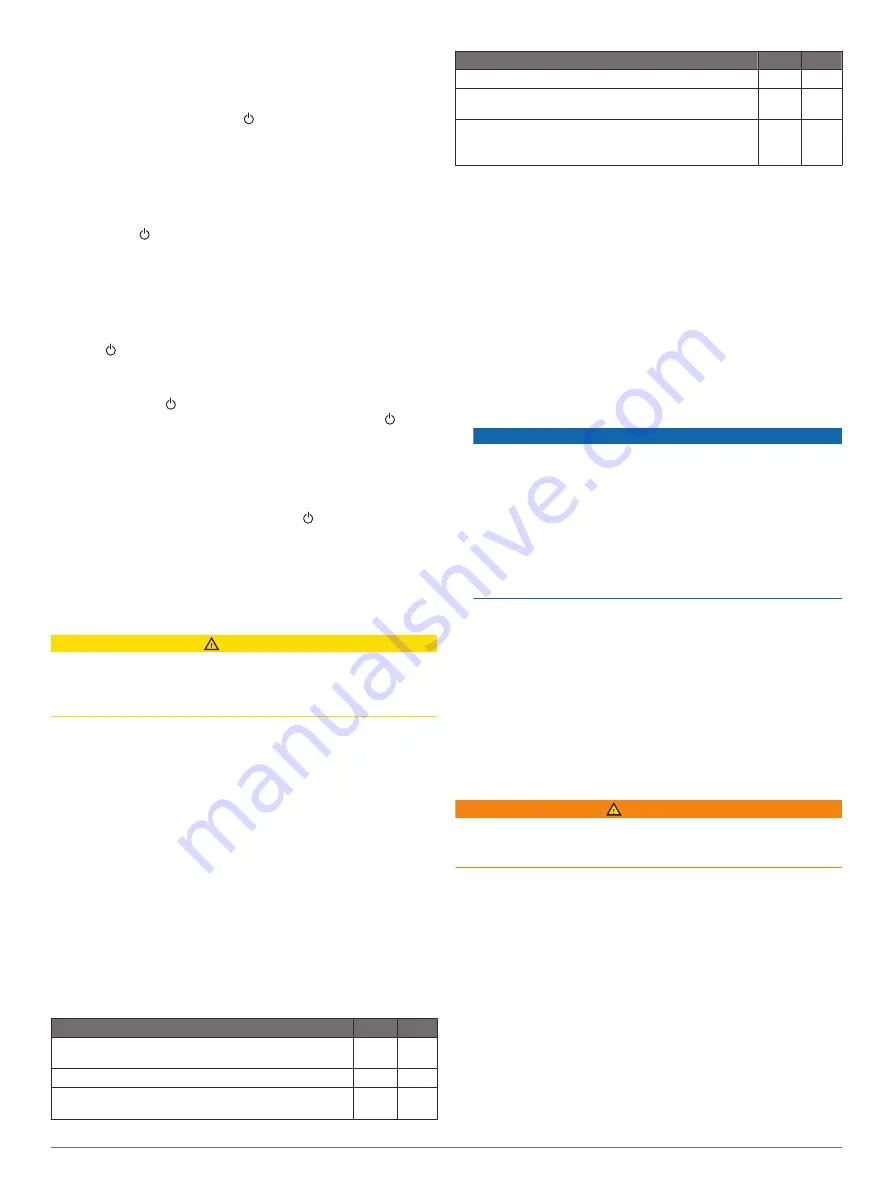
Adjusting the Backlight
1
Select
Settings
>
System
>
Display
>
Backlight
.
2
Adjust the backlight.
TIP:
From any screen, press repeatedly to scroll through
the brightness levels. This can be helpful when the
brightness is so low you cannot see the screen.
Adjusting the Color Mode
1
Select
Settings
>
System
>
Sounds and Display
>
Color
Mode
.
TIP:
Select >
Color Mode
from any screen to access the
color settings.
2
Select an option.
Turning On the Chartplotter Automatically
You can set the chartplotter to turn on automatically when the
power is applied. Otherwise, you must turn on the chartplotter by
pressing .
Select
Settings
>
System
>
Auto Power Up
.
NOTE:
When Auto Power Up is On, and the chartplotter is
turned off using , and power is removed and reapplied
within less than two minutes, you may need to press to
restart the chartplotter.
Automatically Turning Off the System
You can set the chartplotter and the whole system to turn off
automatically after it has been asleep for the selected length of
time. Otherwise, you must press and hold to turn off the
system manually.
1
Select
Settings
>
System
>
Auto Power Off
.
2
Select an option.
ActiveCaptain App
CAUTION
This feature allows users to submit information. Garmin makes
no representations about the accuracy, completeness, or
timeliness of information submitted by users. Any use or reliance
on the information submitted by users is at your own risk.
The ActiveCaptain app provides a connection to your GPSMAP
device, charts, maps, and the community for a connected
boating experience.
On your mobile device with the ActiveCaptain app, you can
download, purchase, and update maps and charts. You can use
the app to easily and quickly transfer user data, such as
waypoints and routes, connect to the Garmin Quickdraw
Contours Community, and update device software. You can also
plan your trip, and view and control the GPSMAP device from
the app.
You can connect to the ActiveCaptain community for up-to-date
feedback on marinas and other points of interest. The app can
push smart notifications, such as calls and texts, to your
chartplotter display when paired.
ActiveCaptain Roles
Your level of interaction with the GPSMAP device using the
ActiveCaptain app depends on your role.
Feature
Owner Guest
Register device, built-in maps, and supplemental map
cards to account
Yes
No
Update software
Yes
Yes
Automatically transfer Garmin Quickdraw contours you
have downloaded or created
Yes
No
Feature
Owner Guest
Push smart notifications
Yes
Yes
Automatically transfer user data, such as waypoints
and routes
Yes
No
Begin navigating to a specific waypoint or navigating a
specific route, and send that waypoint or route to the
GPSMAP device
Yes
Yes
Getting Started with the ActiveCaptain App
You can connect a mobile device to the GPSMAP device using
the ActiveCaptain app. The app provides a quick and easy way
for you to interact with your GPSMAP device and complete such
tasks as sharing data, registering, updating the device software,
and receiving mobile device notifications.
1
From the GPSMAP device, select
OneHelm™, A/V, Gauges
>
ActiveCaptain
.
2
From the
ActiveCaptain
page, select
Wi-Fi Network
>
Wi-Fi
>
On
.
3
Enter a name and password for this network.
4
Insert a memory card in the GPSMAP device's card slot
(
).
5
Select
Set ActiveCaptain Card
.
NOTICE
You might be prompted to format the memory card.
Formatting the card deletes all information saved on the card.
This includes any saved user data, such as waypoints.
Formatting the card is recommended, but not required.
Before formatting the card, you should save the data from the
memory card onto the device internal memory (
). After formatting the
card for the ActiveCaptain app, you can transfer the user
data back to the card (
Copying User Data to a Memory Card
).
Be sure the card is inserted each time you want to use the
ActiveCaptain feature.
6
From the application store on your mobile device, install and
open the ActiveCaptain app.
7
Bring the mobile device within 32 m (105 ft.) of the GPSMAP
device.
8
From your mobile device settings, open the Wi
‑
Fi
®
connections page and connect to the Garmin device, using
the name and password you entered in the Garmin device.
Enabling Smart Notifications
WARNING
Do not read or reply to notifications while operating the vessel.
Failure to pay attention to the conditions on the water can result
in vessel damage, personal injury, or death.
Before your GPSMAP device can receive notifications, you must
connect it to your mobile device and to the ActiveCaptain app.
1
From the GPSMAP device, select
ActiveCaptain
>
Smart
Notifications
>
Enable Notifications
.
2
Turn on Bluetooth
®
technology in the mobile device settings.
3
Bring the devices within 10 m (33 ft.) of each other.
4
From the ActiveCaptain app on the mobile device, select
Smart Notifications
>
Pair with Chartplotter
.
5
Follow the on-screen instructions to pair the app to the
GPSMAP device.
6
When prompted, enter the key on your mobile device.
7
If necessary, adjust which notifications you receive in your
mobile device settings.
6
ActiveCaptain App
Содержание GPSMAP 8400 series
Страница 1: ...GPSMAP 8400 8600 8700SERIES Owner sManual...
Страница 8: ......
Страница 81: ......
Страница 82: ...support garmin com January 2020 190 01978 10_0D...





























