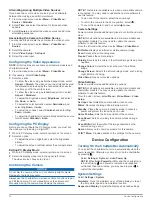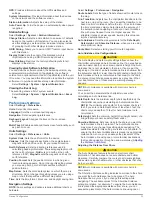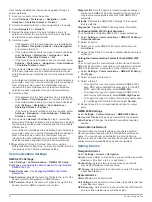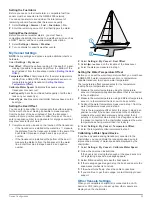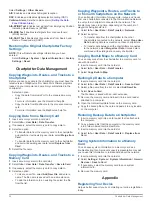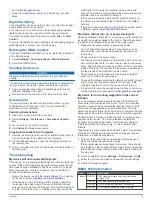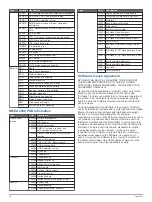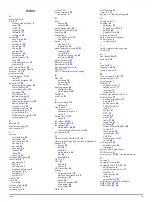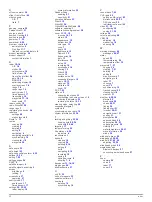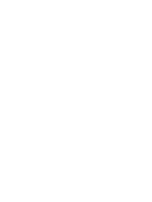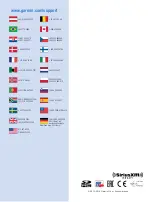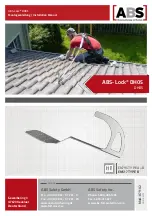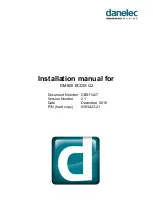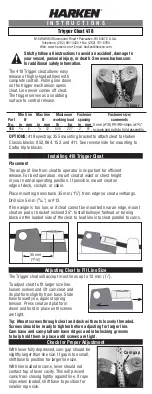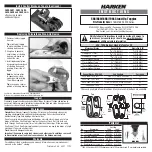GPS
: Provides information about the GPS satellites and
settings.
System Information
: Provides information about the devices
on the network and the software version.
Station Information
: Adjusts the setup of the station.
Auto Power Up
: Turns the device on automatically when power
is applied.
Station Settings
Select
Settings
>
System
>
Station Information
.
Change Station
: Sets the entire station to a new set of defaults
based on the location of this station. You can also select to
use this display as a stand-alone, individual display, instead
of grouping it with other displays to make a station.
GRID Pairing
: Allows you to pair a GRID™ remote input device
with this station.
Display Order
: Sets the order of the displays, which is
important when using a GRID remote input device.
Reset Stations
: Restores the factory default layouts for all
displays in the station.
Viewing System Software Information
You can view the software version, the basemap version, any
supplemental map information (if applicable), the software
version for an optional Garmin radar (if applicable), and the unit
ID number. You may need this information to update the system
software or to purchase additional map data information.
Select
Settings
>
System
>
System Information
.
Viewing the Event Log
The event log shows a list of system events.
Select
Settings
>
System
>
System Information
>
Event
Log
.
Preferences Settings
Select
Settings
>
Preferences
.
Units
: Sets units of measure.
Language
: Sets the on-screen text language.
Navigation
: Sets navigation preferences.
Keyboard Layout
: Arranges the keys on the on-screen
keyboard.
Multi-Touch
: Enables advanced touchscreen functionality, such
as pinch-to-zoom.
Units Settings
Select
Settings
>
Preferences
>
Units
.
System Units
: Sets the unit format for the device.
Variance
: Sets the magnetic declination, the angle between
magnetic north and true north, for your present location.
North Reference
: Sets the direction references used in
calculating heading information.
True
sets geographic north
as the north reference.
Grid
sets grid north as the north
reference (000º).
Magnetic
sets the magnetic north as the
north reference.
Position Format
: Sets the position format in which a given
location reading appears. Do not change this setting unless
you are using a map or chart that specifies a different
position format.
Map Datum
: Sets the coordinate system on which the map is
structured. Do not change this setting unless you are using a
map or chart that specifies a different map datum.
Time
: Sets the time format, time zone, and daylight saving time.
Navigation Settings
NOTE:
Some settings and options require additional charts or
hardware.
Select
Settings
>
Preferences
>
Navigation
.
Route Labels
: Sets the type of labels shown with route turns on
the map.
Turn Transition
: Adjusts how the chartplotter transitions to the
next turn or leg or the route. You can set the transition to be
based on time or distance before the turn. You can increase
the time or distance value to help improve the accuracy of
the autopilot when navigating a route or an Auto Guidance
line with many frequent turns or at higher speeds. For
straighter routes or slower speeds, lowering this value can
improve autopilot accuracy.
Auto Guidance
: Sets the measurements for the
Safe Depth
,
Safe Height
, and
Shoreline Distance
, when you are using
some premium maps.
Route Start
: Selects a starting point for route navigation.
Auto Guidance Line Configurations
CAUTION
The Safe Depth and Safe Height settings influence how the
chartplotter calculates an Auto Guidance line. If an area has an
unknown water depth or an unknown obstacle height, the Auto
Guidance line is not calculated in that area. If an area at the
beginning or the end of an Auto Guidance line is shallower than
the safe water depth or lower than the safe obstacle height, the
Auto Guidance line is not calculated in that area. On the chart,
the course through those areas appears as a gray line. When
your boat enters one of those areas, a warning message
appears.
NOTE:
Auto Guidance is available with premium charts, in
some areas.
You can set the parameters the chartplotter uses when
calculating an Auto Guidance line.
Safe Depth
: Sets the minimum depth (chart depth datum) the
chartplotter uses when calculating an Auto Guidance line.
NOTE:
The minimum safe depth for the premium charts is 3
feet. If you enter a Safe Depth value of less than 3 feet, the
charts only use depths of 3 feet for Auto Guidance route
calculations.
Safe Height
: Sets the minimum height (chart height datum) of a
bridge that your boat can safely travel under.
Shoreline Distance
: Sets how close to the shore you want the
Auto Guidance line to be placed. The Auto Guidance line
may move if you change this setting while navigating. The
available values for this setting are relative, not absolute. To
ensure that the Auto Guidance line is placed the appropriate
distance from shore, you can assess the placement of the
Auto Guidance line using one or more familiar destinations
that require navigation through a narrow waterway (
Adjusting the Distance from Shore
CAUTION
The Auto Guidance feature is based on electronic chart
information. That data does not ensure obstacle and bottom
clearance. Carefully compare the course to all visual sightings,
and avoid any land, shallow water, or other obstacles that may
be in your path.
NOTE:
Auto Guidance is available with premium charts, in
some areas.
The Shoreline Distance setting indicates how close to the shore
you want the Auto Guidance line to be placed. The Auto
Guidance line may move if you change this setting while
navigating. The available values for the Shoreline Distance
setting are relative, not absolute. To ensure the Auto Guidance
line is placed the appropriate distance from shore, you can
assess the placement of the Auto Guidance line using one or
Device Configuration
33
Содержание GPSMAP 8000 Glass Helm Series
Страница 1: ...GPSMAP 8000 Glass Helm Series Owner s Manual June 2014 190 01557 00_0C Printed in Taiwan...
Страница 47: ......