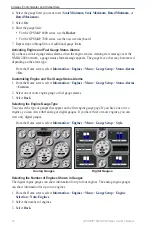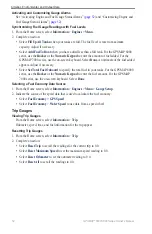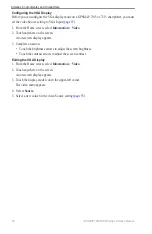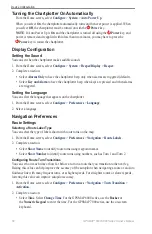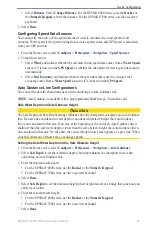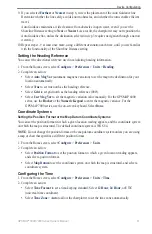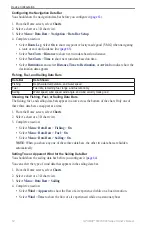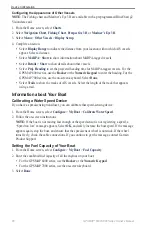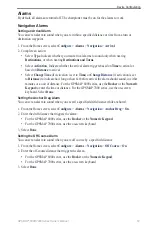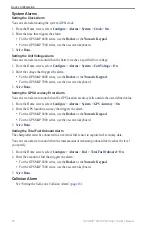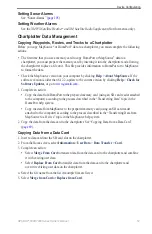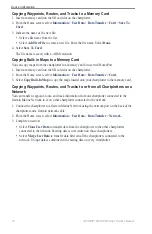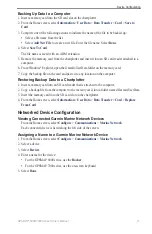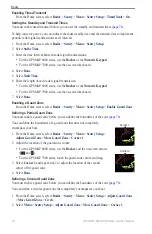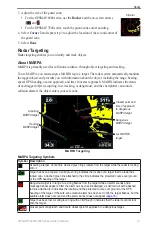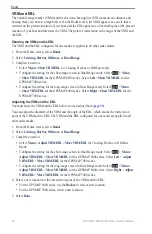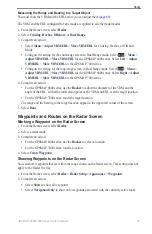66
GPSMAP
®
6000/7000 Series Owner’s Manual
Device Configuration
Configuring the Appearance of Other Vessels
Note
: The Fishing chart and Mariner’s Eye 3D are available with a preprogrammed BlueChart g2
Vision data card.
1. From the Home screen, select
Charts
.
2. Select
Navigation Chart
,
Fishing Chart
,
Perspective 3D
, or
Mariner’s eye 3D
.
3. Select
Menu
>
other Vessels
>
Display Setup
.
4. Complete an action:
Select
Display Range
to indicate the distance from your location within which AIS vessels
appear. Select a distance.
Select
MARPA
>
Show
to show information about MARPA-tagged vessels.
Select
Details
>
Show
to show details about other vessels.
Select
Proj. Heading
to set the projected heading time for MARPA-tagged vessels. For the
GPSMAP 6000 series, use the
Rocker
or the
Numeric Keypad
to enter the heading. For the
GPSMAP 7000 series, use the on-screen keyboard. Select
Done
.
Select
trails
to show the tracks of AIS vessels. Select the length of the track that appears
using a trail.
Information about Your Boat
Calibrating a Water Speed Device
If you have a speed-sensing transducer, you can calibrate that speed-sensing device.
1. From the Home screen, select
Configure
>
My Boat
>
Calibrate Water Speed
.
2. Follow the on-screen instructions.
Note:
If the boat is not moving fast enough or the speed sensor is not registering a speed, a
“Speed too low”
message appears. Select
oK
, and safely increase the boat speed. If the message
appears again, stop the boat, and ensure that the speed-sensor wheel is not stuck. If the wheel
turns freely, check the cable connections. If you continue to get the message, contact Garmin
Product Support.
Setting the Fuel Capacity of Your Boat
1. From the Home screen, select
Configure
>
My Boat
>
Fuel Capacity
.
2. Enter the combined fuel capacity of all the engines on your boat:
For the GPSMAP 6000 series, use the
Rocker
or the
Numeric Keypad
.
For the GPSMAP 7000 series, use the on-screen keyboard.
3. Select
Done
.
•
•
•
•
•
•
•