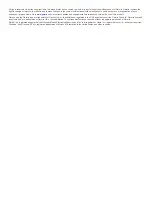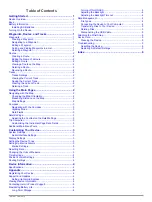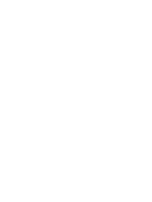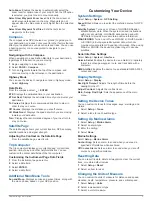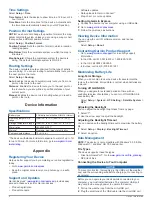Routes
A route is a sequence of waypoints or locations that leads you to
your final destination.
Creating a Route
1
Select
Routes
>
Create Route
>
Select First Point
.
2
Select a category.
3
Select the first point in the route.
4
Select
Use
.
5
Select
Select Next Point
to add additional points to the
route.
6
Select
QUIT
to save the route.
Editing the Name of a Route
1
Select
Routes
.
2
Select a route.
3
Select
Change Name
.
4
Enter the new name.
Editing a Route
1
Select
Routes
.
2
Select a route.
3
Select
Edit Route
.
4
Select a point.
5
Select an option:
• To view the point on the map, select
Review
.
• To change the order of the points on the route, select
Move Up
or
Move Down
.
• To insert an additional point on the route, select
Insert
.
The additional point is inserted before the point you are
editing.
• To remove the point from the route, select
Remove
.
6
Select
QUIT
to save the route.
Viewing a Route on the Map
1
Select
Routes
.
2
Select a route.
3
Select
View Map
.
Deleting a Route
1
Select
Routes
.
2
Select a route.
3
Select
Delete Route
.
Reversing a Route
You can switch the start and end points of your route to navigate
the route in reverse.
1
Select
Routes
.
2
Select a route.
3
Select
Reverse Route
.
Tracks
A track is a recording of your path. The track log contains
information about points along the recorded path, including time,
location, and elevation for each point.
Tracks Settings
Select
Setup
>
Tracks
.
Record
: Sets a type of track log recording. The Wrap option
records new track log information over old track log
information when the active track log is full. The Fill option
stops recording when the track log is full.
Record Method
: Sets a track recording method. The Auto
option records the tracks at a variable rate to create an
optimum representation of your tracks.
Recording Interval
: Sets a track log recording rate. Recording
points more frequently creates a more-detailed track, but fills
the track log faster.
Viewing the Current Track
Select
Track Manager
>
Current Track
>
View Map
.
Saving the Current Track
1
Select
Track Manager
>
Current Track
.
2
Select an option.
• Select
Save Track
to save the current track.
• Select
Save Portion
to save a segment of the current
track.
3
Enter a track name.
4
Select
OK
.
Clearing the Current Track
Select
Track Manager
>
Current Track
>
Clear Current
Track
.
Deleting a Track
1
Select
Track Manager
.
2
Select a track.
3
Select
Delete
.
Using the Main Pages
The information needed to operate this device is found on the
main menu, map, compass, and trip computer pages.
1
Select
PAGE
.
2
Select the active main page.
Navigating with the Map
1
From the map, select
Pan
.
A triangle represents your location on the map. As you travel,
the triangle moves and leaves a track log (trail).
2
Use the arrow keys to move the pointer.
Changing the Map Orientation
1
Select
Opt.
>
Setup Map
>
Orientation
.
2
Select an option:
• To show north at the top of the page, select
North Up
.
• To show your current direction of travel at the top of the
page, select
Track Up
.
Measuring Distance on the Map
You can measure the distance between two locations.
1
From the map, select a location.
2
Select
Opt.
>
Measure Distance
.
3
Move the pin to another location on the map.
The distance appears at the bottom of the screen and on the
measure line.
Map Settings
From the map, select
MARK
>
Setup Map
.
Orientation
: Adjusts how the map is shown on the page. The
North Up option shows north at the top of the page. The
Track Up option shows a top-down view with your current
direction of travel toward the top of the page.
Advanced Map Settings
From the map, select
MENU
>
Setup Map
>
Advanced Map
Setup
.
2
Using the Main Pages
Содержание GPS 12H
Страница 1: ...GPS 12H Owner s Manual September 2015 Printed in Taiwan 190 01956 00_0A ...
Страница 4: ......
Страница 11: ......