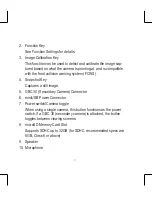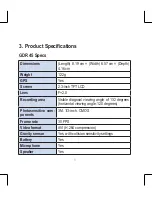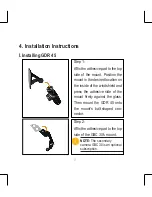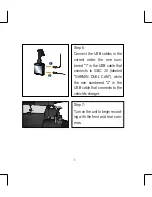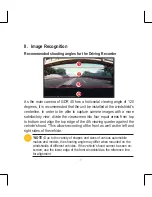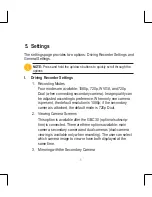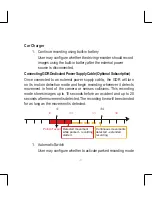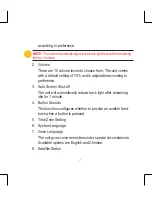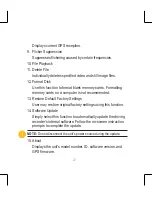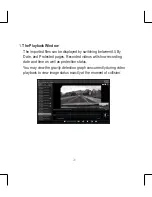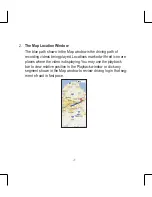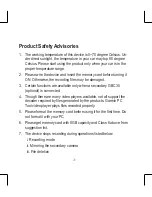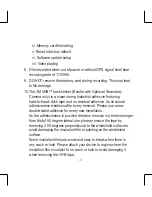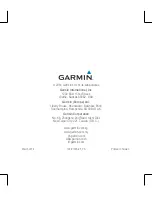15
5. Settings
The settings page provides two options: Driving Recorder Settings and
General Settings.
NOTE:
Press and hold the up/down buttons to quickly scroll through the
options
I. Driving Recorder Settings
1. Recording Modes
Four modes are available: 1080p, 720p, WVGA, and 720p
Dual (when connecting secondary camera). Image quality can
be adjusted according to preference. When only one camera
is present, the default resolution is 1080p; if the secondary
camera is attached, the default mode is 720p Dual.
2. Viewing Camera Screens
This option is available after the GBC 30 (optional subscrip-
tion) is connected. There are three options available: main
camera, secondary camera and dual cameras (dual-camera
viewing is available only when recording). The user can select
which camera image to view or have both displayed at the
same time.
3. Mirroring with the Secondary Camera