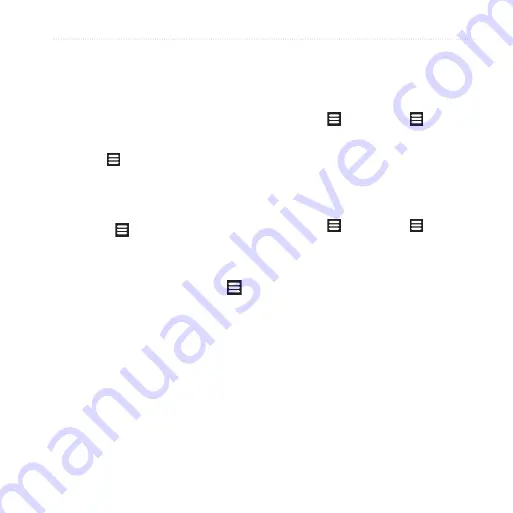
Using Ciao!
Garminfone Owner’s Manual
Removing a Friend
1. From the application tray, touch
Ciao!
.
2. Touch a friend.
3. Touch the information balloon.
4. Touch >
Remove
Friend
>
Yes
.
Hiding Your Location
From the application tray, touch
Ciao!
> >
Hide
>
Hide
.
Your current location is hidden
from your friends.
To stop hiding, touch
Ciao!
> >
Stop Hiding
>
Stop Hiding
.
•
•
Viewing Ciao! networks
1. From the application tray, touch
Ciao!
.
2. Touch >
Privacy
> >
Networks
.
Disabling Ciao!
1. From the application tray, touch
Ciao!
.
2. Touch >
Privacy
> >
Disable
Ciao!
>
oK
.
All the Ciao! information stored on
your device is removed. You no longer
send any position updates.
To enable Ciao!, you must join Ciao!
again.
Содержание Garminfone
Страница 1: ...owner s manual ...
Страница 135: ......






























