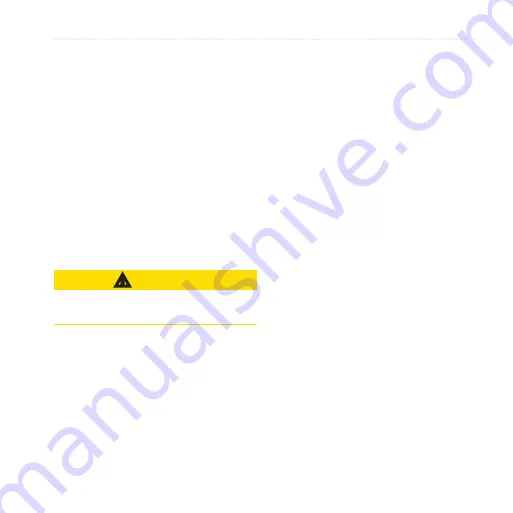
Using Ciao!
Garminfone Owner’s Manual
Using Ciao!
™
Ciao! periodically sends your location
to our partner networks and downloads
the most recent location of your
friends. This application only submits
your location when you tell it to, unless
you enable automatic updates.
This service is not available in all
areas. A data connection is required for
this feature. Your regular data usage
charges apply.
CAUTIOn
Use caution when sharing your location
information with others.
Registering Your Device
and Joining Ciao!
1. From the application tray, touch
Ciao!
.
2. Read and accept the on-screen
messages.
3. Follow the steps to register your
device.
After registering, you will receive
an SMS message for verification.
4. Open the SMS message received
from myGarmin.
5. Touch the link to complete the
verification process.
6. Touch
oK
.
The Ciao! registration page opens.
7. Select the check box to verify that
you are of legal age to use Ciao!.
8. Touch
Next
.
Содержание Garminfone
Страница 1: ...owner s manual ...
Страница 135: ......
















































