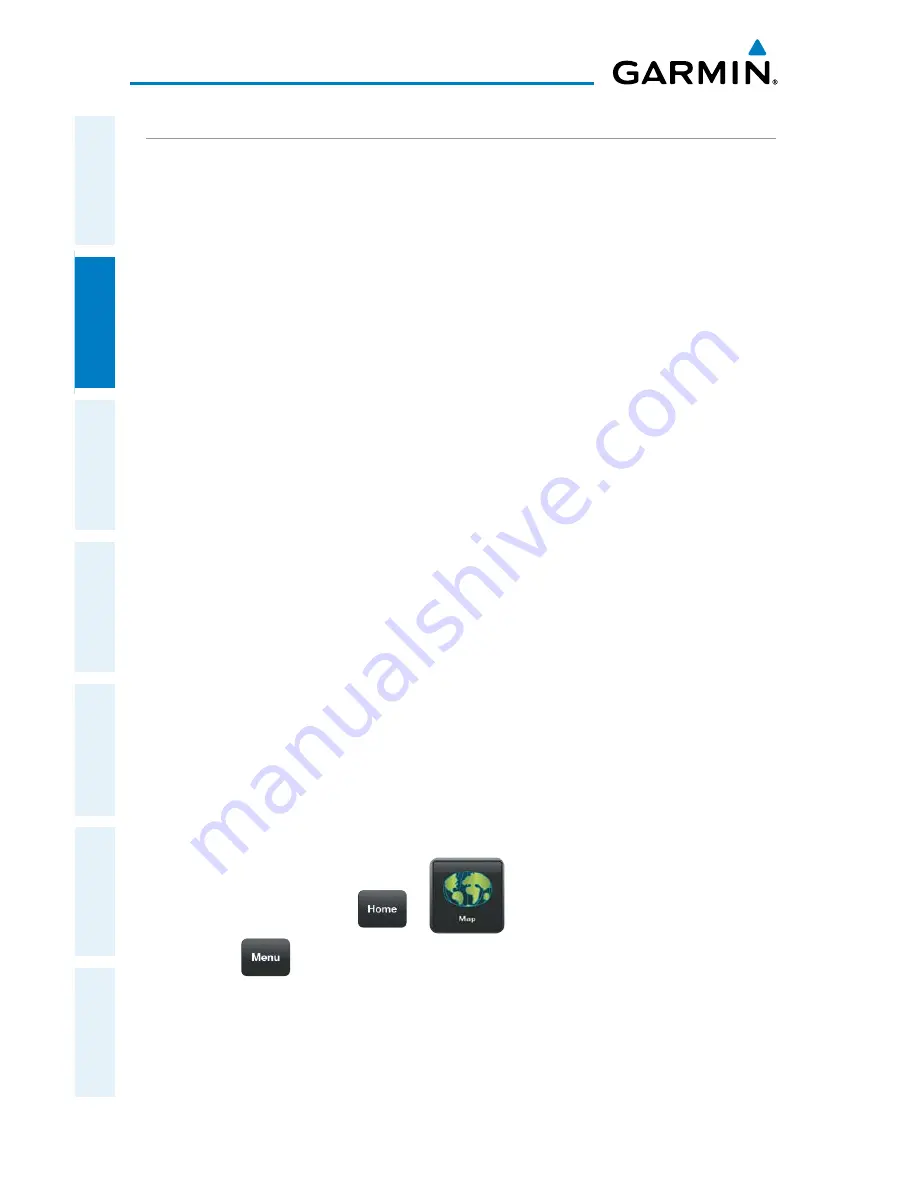
Garmin Pilot for iOS User’s Guide
190-01501-00 Rev. F
88
Plan
Overview
Plan
File
Fly
Subscriptions
Appendices
Index
WEATHER WIDGETS
Weather Widgets are viewable in the lower portion of the Map Page by using the
menu option to split the screen. Information to populate Widgets requires a data
connection. Controls located at the upper left and right corners of each Widget open
flick-lists that allow you to select the Widget Type and to choose an airport to which
the Widget is applicable.
The NavTrack located at the bottom of the display enables you to dynamically
change the Widget location to view information related to points on or near the active
route. Touch-dragging the slider at the bottom of the widgets pane moves a light
blue diamond (or a magenta airplane symbol when in-flight) along the route of flight.
As the symbol approaches points along the active route that provide weather, those
points are associated with the Widget or selectable from the Widget location flick-list
indicated by an inverted white triangle adjacent to the airport identifier in the upper
right corner of the Widget. Colored push-pins correspond to matching colored dots to
the left of the airport identifier in the upper right corner of the Widget indicating the
location of the information.
There are six weather, and four navigation information products available for selection
from the Widget Type flick-list. The weather products available to be displayed as
widgets are METAR, TAF, PIREPs, winds and temperatures aloft, area forecast, and
AIRMET/SIGMETs. The four navigation information products are airports, NOTAMs,
airspace, and navigation data fields.
Only two (portrait) or one (landscape) widget(s) may be viewed at a time, but
multiple widgets may be configured. Sliding a finger left or right over the widgets will
bring more widgets or the ‘Add Widget’ tool into view. The source, product age and
relative location will be displayed at the bottom of each widget.
Adding a Weather Widget:
1)
From any page touch
>
.
2)
Touch
>
Split Screen
>
Widgets
.
3)
Drag the Widgets from right to left to bring the
Add Widget
icon into
view.
4)
Touch
Add Widget
.
5)
Select a widget from the ‘Select Widget Type’ flick-list.
Содержание Garmin Pilot for iOS 5.0
Страница 1: ...Garmin Pilot for iOS ...
Страница 2: ......
Страница 3: ...OVERVIEW PLAN FILE FLY SUBSCRIPTIONS APPENDICES INDEX ...
Страница 4: ......
Страница 6: ...Blank Page ...
Страница 12: ...Blank Page Garmin Pilot for iOS User s Guide 190 01501 00 Rev F License Agreement ...
Страница 14: ...Blank Page Garmin Pilot for iOS User s Guide 190 01501 00 Rev F RR 14 ...
Страница 187: ......
















































