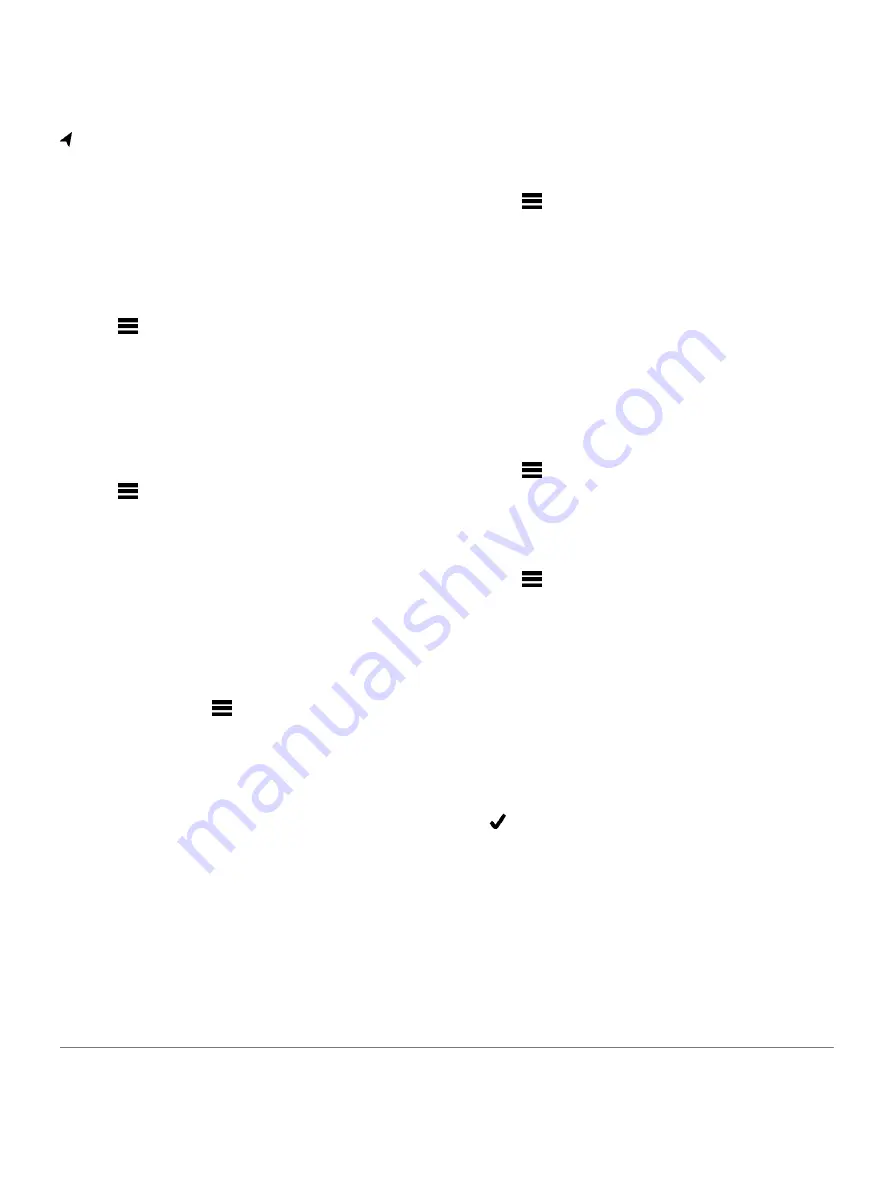
moving.
7
Select
START
to start the activity timer.
Map
represents your location on the map. Location names and
symbols appear on the map. When you are navigating to a
destination, your route is marked with a line on the map.
Map navigation (
Map settings (
Viewing the Map
1
Start an outdoor activity.
2
Select
UP
or
DOWN
to scroll to the map screen.
3
Hold
.
4
Select
Pan
/
Zoom
.
TIP:
You can select START to toggle between
panning up and down, panning left and right, or
zooming.
Panning and Zooming the Map
1
While navigating, select
UP
or
DOWN
to view the
map.
2
Hold
.
3
Select
Pan
/
Zoom
.
4
Select an option:
•
To toggle between panning up and down,
panning left and right, or zooming, select
START
.
•
To pan or zoom the map, select
UP
and
DOWN
.
•
To quit, select
BACK
.
Map Settings
You can customize how the map appears in the map app
and data screens.
From the watch face, hold
, and select
Settings
>
Map
.
Orientation:
Sets the orientation of the map. The North Up
option shows north at the top of the screen.
The Track Up option shows your current direction of
travel at the top of the screen.
User Locations:
Shows or hides saved locations on the map.
Auto Zoom:
Automatically selects the zoom level for
optimal use of your map. When disabled, you must zoom
in or out manually.
Altimeter and Barometer
The device contains an internal altimeter and barometer.
The device collects elevation and pressure data continuously,
even in low-power mode. The altimeter displays your
approximate elevation based on pressure changes. The
barometer displays environmental pressure data based on
the fixed elevation where the altimeter was most recently
calibrated (
). You can
press
START
from the altimeter or barometer widgets to
open the altimeter or barometer settings quickly.
Navigation Settings
You can customize the map features and appearance when
navigating to a destination.
Customizing Map Features
1
Hold
.
2
Select
Settings
>
Navigation
>
Data Screens
.
3
Select an option:
•
Select
Map
to turn on or off the map.
•
Select
Guide
to turn on or off the guide screen that
displays the compass bearing or course to follow
while navigating.
•
Select
Elevation Plot
to turn on or off the
elevation plot.
•
Select a screen to add, remove, or customize.
Setting Up a Heading Bug
You can set up a heading indicator to display on your data
pages while navigating. The indicator points to your target
heading.
1
Hold
.
2
Select
Settings
>
Navigation
>
Heading Bug
.
Setting Navigation Alerts
You can set alerts to help you navigate to your
destination.
1
Hold
.
2
Select
Settings
>
Navigation
>
Alerts
.
3
Select an option:
•
To set an alert for a specified distance from your final
destination, select
Final Distance
.
•
To set an alert for the estimated time remaining until
you reach your final destination, select
Final ETE
.
•
To set an alert when you stray from the course,
select
Off Course
.
•
To enable turn-by-turn navigation prompts,
select
Turn Prompts
.
4
If necessary, select
Status
to turn on the alert.
5
If necessary, enter a distance or time value, and select
.
Wireless Sensors
Your device can be used with wireless ANT+ or Bluetooth
sensors. For more information about compatibility and
purchasing optional sensors, go to
Pairing Your Wireless Sensors
The first time you connect a wireless sensor to your device
using ANT+ or Bluetooth technology, you must pair the device
and sensor. After they are paired, the
Wireless Sensors
37
Содержание FORERUNNER 745
Страница 1: ...FORERUNNER 745 Owner s Manual ...
Страница 64: ...September 2020 190 02737 2H_0A support Garmin com en SG ...
















































