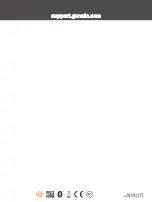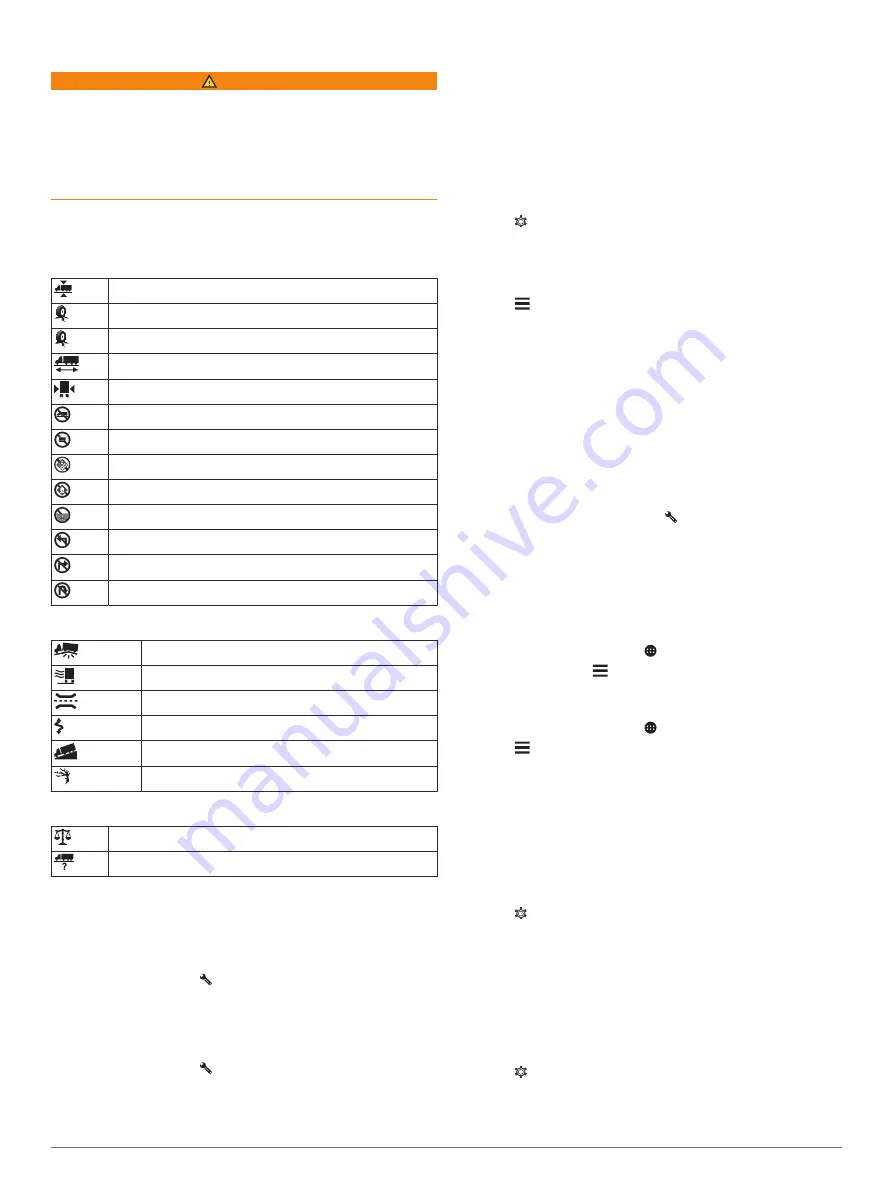
Warning and Alert Symbols
WARNING
Entering your vehicle profile characteristics does not guarantee
that your vehicle's characteristics will be accounted for in all
route suggestions or that you will receive the warning icons in all
cases. Limitations may exist in the map data such that your
device cannot account for these restrictions or road conditions in
all cases. Always defer to all posted road signs and road
conditions when making driving decisions.
Warning and alert symbols may appear on the map or in route
directions to alert you to potential hazards, road conditions, and
upcoming weigh stations.
Restriction Warnings
Height
Weight
Axle Weight
Length
Width
No Trucks Allowed
No Trailers Allowed
No Hazardous Materials Allowed
No Flammables Allowed
No Water Pollutants Allowed
No Left Turn
No Right Turn
No U Turn
Road Condition Warnings
Risk of grounding
Lateral wind
Narrow road
Sharp curve
Steep down hill
Tree overhang
Alerts
Weigh station
Road not verified for trucks
Trip Information
Viewing Trip Data from the Map
Before you can view trip data on the map, you must add the tool
to the map tools menu (
).
From the map, select >
Trip Data
.
Customizing the Trip Data Fields
Before you can customize the data that appears in the trip data
map tool, you must add the trip data tool to the map tools menu
(
).
1
From the map, select >
Trip Data
.
2
Select a trip data field.
3
Select an option.
The new trip data field appears in the trip data map tool.
Viewing the Trip Information Page
The trip information page displays your speed and provides
statistics about your trip.
NOTE:
If you make frequent stops, leave the device turned on,
so it can accurately measure elapsed time during the trip.
From the map, select
Speed
.
Viewing the Trip Log
Your device keeps a trip log, which is a record of the path you
have traveled.
1
Select >
Navigation
>
Map & Vehicle
>
Map Layers
.
2
Select the
Trip Log
check box.
Resetting Trip Information
1
From the map, select
Speed
.
2
Select >
Reset Field(s)
.
3
Select an option:
• When not navigating a route, select
Select All
to reset
every data field except the speedometer, on the first page.
• Select
Reset Trip Data
to reset the information on the trip
computer.
• Select
Reset Max. Speed
to reset the maximum speed.
• Select
Reset Trip B
to reset the odometer.
Viewing Upcoming Traffic
You can view traffic incidents coming up along your route or
along the road on which you are traveling.
1
While navigating a route, select >
Traffic
.
The nearest upcoming traffic incident appears in a panel on
the right side of the map.
2
Select the traffic incident to view additional details.
Viewing Traffic on the Map
The traffic map shows color-coded traffic flow and delays on
nearby roads.
1
From the main menu, select >
Traffic
.
2
If necessary, select >
Legend
to view the legend for the
traffic map.
Searching for Traffic Incidents
1
From the main menu, select >
Traffic
.
2
Select >
Incidents
.
3
Select an item in the list.
4
If there is more than one incident, use the arrows to view
additional incidents.
Customizing the Map
Customizing the Map Layers
You can customize which data appear on the map, such as
icons for points of interest and road conditions.
1
Select >
Navigation
>
Map & Vehicle
>
Map Layers
.
2
Select the check box next to each layer you want to show on
the map.
Changing the Map Data Field
1
From the map, select a data field.
NOTE:
You cannot customize Speed.
2
Select a type of data to display.
Changing the Map Perspective
1
Select >
Navigation
>
Map & Vehicle
>
Driving Map
View
.
10
Using the Map
Содержание Fleet 770
Страница 1: ...GARMINFLEET 770 Owner sManual...
Страница 24: ...support garmin com September 2017 190 02200 00_0A...