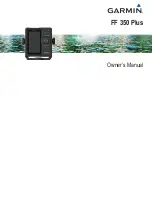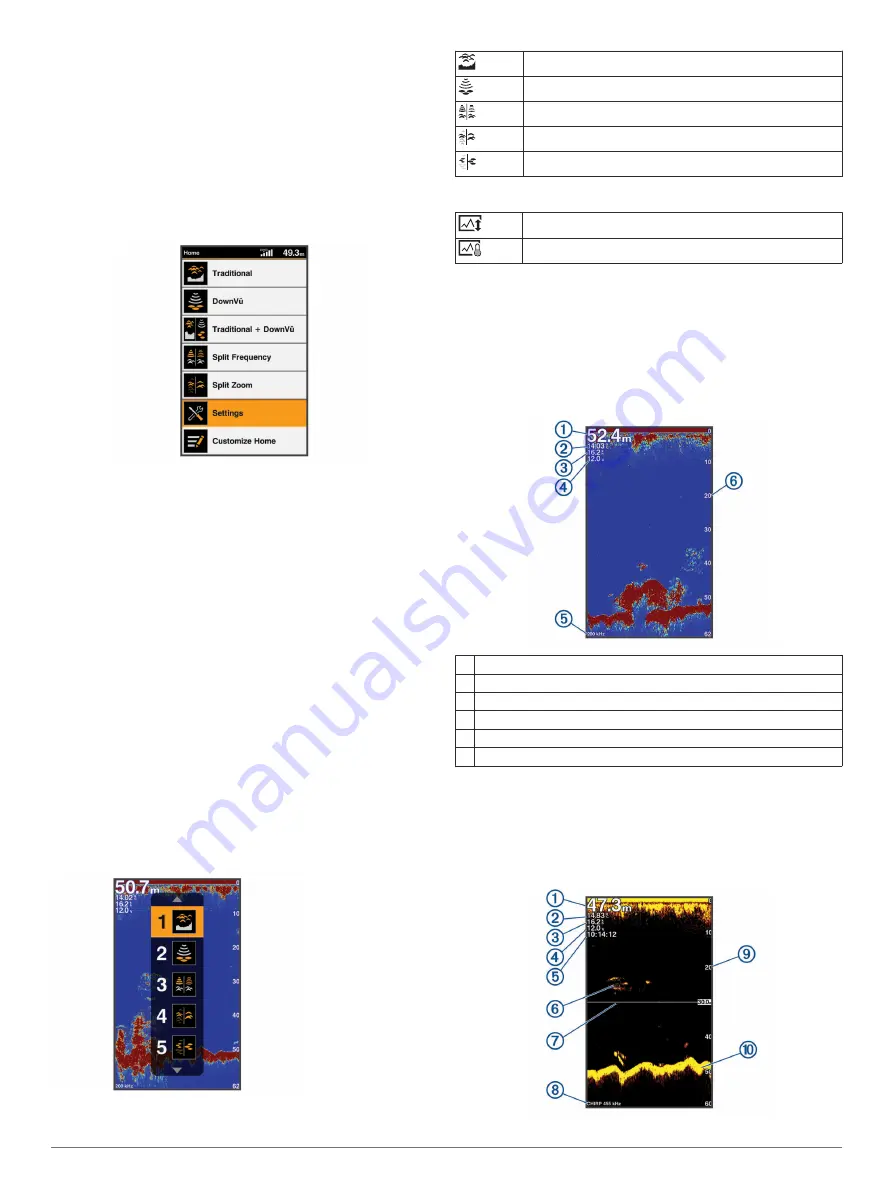
2
Use the arrow keys to pan.
TIP:
You can select BACK to stop panning.
Home Screen
The home screen provides access to all of the features in the
device. The features are dependant on the accessories you
have connected to the device.
When viewing another screen, you can return to the home
screen by holding BACK. You can customize the layout of the
screens and the items shown on the home screen.
Customizing the Home Screen
You can add items to and rearrange items on the Home screen.
1
From the Home screen, select
Customize Home
.
2
Select an option:
• To rearrange an item, select
Rearrange
, select the item to
move, and select the new location.
• To add an item to the Home screen, select
Add
, and
select the new item.
• To remove an item you have added to the Home screen,
select
Remove
, and select the item.
Adding the Data Graphs or Temperature
Data Graphs Screen
You can view graphical sonar data on the home screen using
the Depth Data Graph screen. You can view temperature data
on the home screen using the Temperature Data Graph screen.
1
From the home screen, select
Customize Home
>
Add
.
2
Select
Depth Data Graph
or
Temperature Data Graph
.
Pages Shortcuts
You can quickly open commonly used pages by selecting PAGE
from any page.
Traditional
ClearVü
Split Frequency
Shift Zoom
ClearVü Shift Zoom
Default Shortcuts
Depth Data Graph
Temperature Data Graph
Available Shortcuts
Sonar
Traditional Sonar
You can see a full-view graph of sonar readings from a
transducer on the full screen.
Select Traditional.
À
Bottom depth
Á
Water temperature
Â
GPS speed
Ã
Device voltage
Ä
Transducer frequency
Å
Depth indicator as the sonar data the screen scrolls from right to left
Garmin ClearVü Sonar View
NOTE:
To receive Garmin ClearVü scanning sonar, you need a
compatible transducer.
Garmin ClearVü high-frequency sonar provides a detailed
picture of the fishing environment around the boat in a detailed
representation of structures the boat is passing over.
2
Home Screen
Содержание FF 350 Plus
Страница 1: ...FF 350 Plus Owner s Manual...
Страница 4: ......