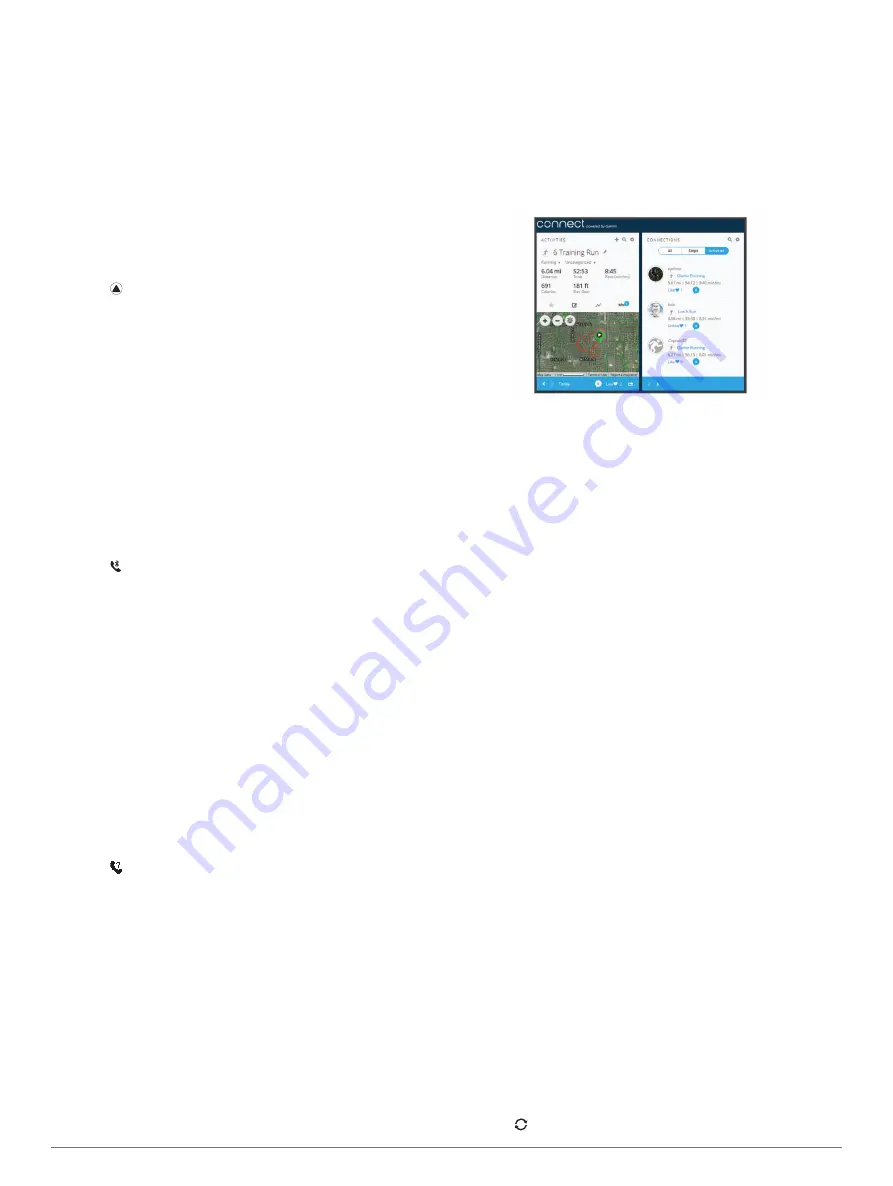
3
Select
During Activity
.
4
Select a notification preference.
5
Select a sound preference.
6
Select
Watch Mode
.
7
Select a notification preference.
8
Select a sound preference.
9
Select
Timeout
.
10
Select the amount of time the alert for a new notification
appears on the screen.
Viewing Notifications
1
From the watch face, select
UP
to view the notifications
widget.
2
Select , and select a notification.
3
Select
DOWN
for more options.
4
Select
BACK
to return to the previous screen.
Managing Notifications
You can use your compatible smartphone to manage
notifications that appear on your fēnix 5/5S device.
Select an option:
• If you are using an Apple
®
device, use the notification
center settings on your smartphone to select the items to
show on the device.
• If you are using an Android
™
device, use the app settings
in the Garmin Connect Mobile app to select the items to
show on the device.
Turning Off Bluetooth Technology
1
Hold
LIGHT
to view the controls menu.
2
Select to turn off Bluetooth wireless technology on your
fēnix device.
Refer to the owner's manual for your mobile device to turn off
Bluetooth wireless technology on your mobile device.
Turning On and Off Bluetooth Connection Alerts
You can set the fēnix 5/5S device to alert you when your paired
smartphone connects and disconnects using Bluetooth wireless
technology.
NOTE:
Bluetooth connection alerts are turned off by default.
1
Hold
MENU
.
2
Select
Settings
>
Phone
>
Alerts
.
Locating a Lost Mobile Device
You can use this feature to help locate a lost mobile device that
is paired using Bluetooth wireless technology and currently
within range.
1
Hold
LIGHT
to view the controls menu.
2
Select .
The fēnix device begins searching for your paired mobile
device. An audible alert sounds on your mobile device, and
the Bluetooth signal strength displays on the fēnix device
screen. The Bluetooth signal strength increases as you move
closer to your mobile device.
3
Select
BACK
to stop searching.
Garmin Connect
You can connect with your friends on your Garmin Connect
account. Garmin Connect gives you the tools to track, analyze,
share, and encourage each other. Record the events of your
active lifestyle including runs, walks, rides, swims, hikes, golf
games, and more. Garmin Connect is also your online statistics
tracker where you can analyze and share all your rounds of golf.
To sign up for a free account, go to
.
Store your activities
: After you complete and save a timed
activity with your device, you can upload that activity to your
Garmin Connect account and keep it as long as you want.
Analyze your data
: You can view more detailed information
about your fitness and outdoor activities, including time,
distance, heart rate, calories burned, cadence, an overhead
map view, and pace and speed charts. You can view more
detailed information about your golf games, including
scorecards, statistics, and course information. You can also
view customizable reports.
Track your progress
: You can track your daily steps, join a
friendly competition with your connections, and meet your
goals.
Share your activities
: You can connect with friends to follow
each other's activities or post links to your activities on your
favorite social networking sites.
Manage your settings
: You can customize your device and
user settings on your Garmin Connect account.
Access the Connect IQ store
: You can download apps, watch
faces, data fields, and widgets.
Updating the Software Using Garmin Connect Mobile
Before you can update your device software using the Garmin
Connect Mobile app, you must have a Garmin Connect account,
and you must pair the device with a compatible smartphone
(
Pairing Your Smartphone with Your Device
).
1
Synchronize your device with the Garmin Connect Mobile
app (
Manually Syncing Data with Garmin Connect Mobile
).
When new software is available, the Garmin Connect Mobile
app automatically sends the update to your device.
2
Follow the on-screen instructions.
Updating the Software Using Garmin Express
Before you can update your device software, you must have a
Garmin Connect account, and you must download and install
the Garmin Express application.
1
Connect the device to your computer using the USB cable.
When new software is available, Garmin Express sends it to
your device.
2
Disconnect the device from your computer.
Your device alerts you to update the software.
3
Select an option.
Using Garmin Connect on Your Computer
If you have not paired your fēnix device with your smartphone,
you can upload all of your activity data to your Garmin Connect
account using your computer.
1
Connect the device to your computer using the USB cable.
2
.
3
Follow the on-screen instructions.
Manually Syncing Data with Garmin Connect Mobile
1
Hold
LIGHT
to view the controls menu.
2
Select .
Connected Features
17
Содержание Fenix5
Страница 1: ...FĒNIX 5 5S Owner sManual ...
Страница 5: ...BSD 3 Clause License 32 Symbol Definitions 32 Index 33 Table of Contents iii ...
Страница 6: ......
Страница 41: ......






























