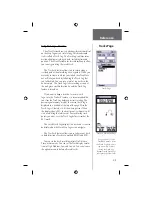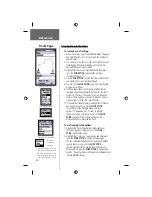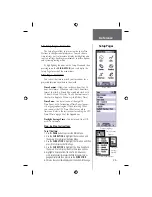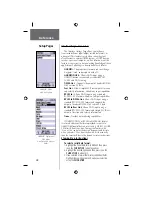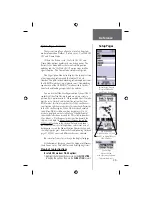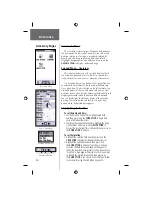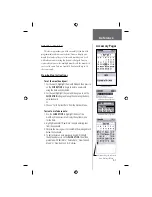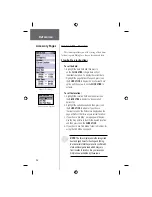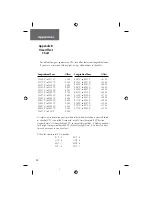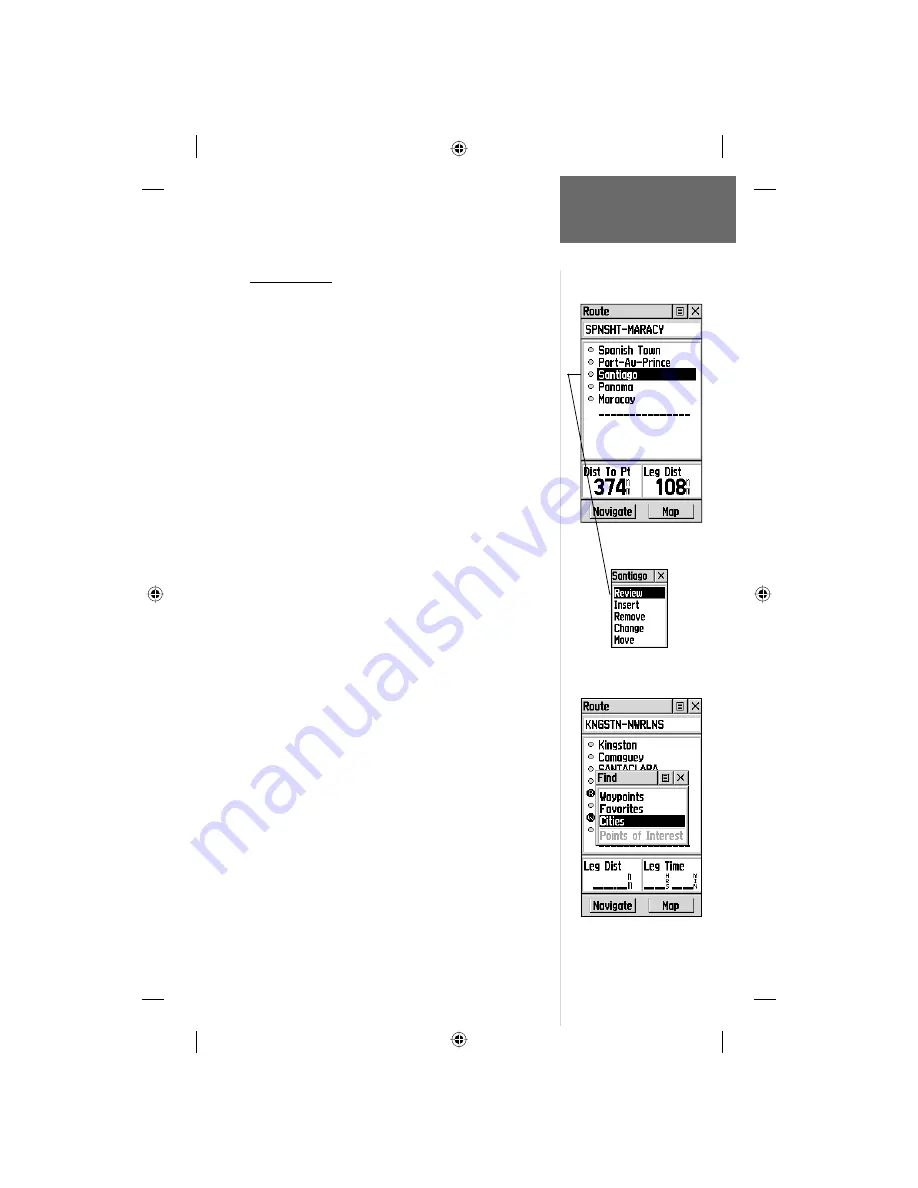
39
Editing a Route
(Continued)
To review a waypoint:
1. Select the waypoint from the Route Waypoints List
and press the
CLICK STICK
in to access the
options menu for the waypoint.
2. Highlight ‘Review’ and then press in on the
CLICK
STICK
to display the Information Page for the waypoint.
3. Highlight the on-screen ‘OK’ button and then press in
on the
CLICK STICK
to return to the Route List.
To insert a new waypoint on the route list:
1. Select the row that you want the new waypoint inserted.
Press the
CLICK STICK
in to access the options menu.
2. Highlight ‘Insert’ and press in on the
CLICK
STICK
to display the Find Menu and select a new
waypoint, city, exit, point of interest, etc.
3. With the new waypoint highlighted, press in on
the
CLICK STICK
to display the Information Page for
the new waypoint and then select the on-screen ‘OK’
button to add it the route.
To remove a waypoint from the route list:
1. Select the waypoint that you want to remove
from the Route Waypoints List and press in on
the
CLICK STICK
to display the options menu for
the waypoint.
2. Highlight ‘Remove’ and press in on the
CLICK
STICK
to remove the waypoint from the list.
To change a route waypoint:
1. Select the waypoint that you want to change
from the Route Waypoints List and press in on
the
CLICK STICK
to display the options menu for
the waypoint.
2. Highlight ‘Change’ and press in on the
CLICK
STICK
to display the Find Menu or create a new
waypoint and add it to the Waypoints list.
3. Select a new waypoint, access its Information Page and
press the on-screen ‘OK’ button to replace the old route
waypoint.
Route Page with
Waypoint List
Route Waypoint
Options Menu
Reference
Routes
Using the Find Menu to
change a Route Waypoint