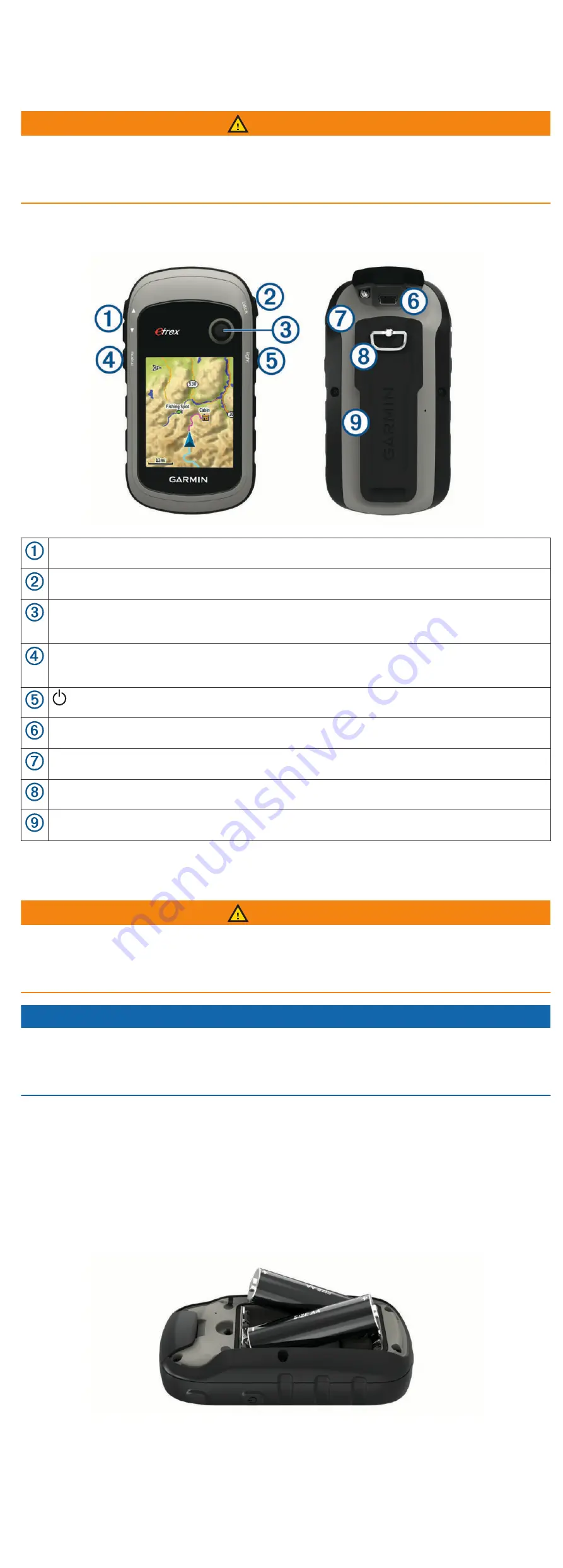
Introduction
WARNING
See the
Important Safety and Product Information
guide in the
product box for product warnings and other important
information.
Device Overview
Zoom keys. Press to zoom in and out.
Back key. Press to return to the previous menu.
Thumb Stick
™
controller. Move directionally to scroll or highlight an
item. Press to select an item.
Menu key. Press to open the menu for a page. Press twice to return
to the main menu.
Press to adjust the backlight. Hold to turn the device on or off.
Mini-USB port (under weather cap).
Battery cover.
Battery cover locking ring.
Mounting spine.
Battery Information
WARNING
The temperature rating for the device may exceed the usable
range of some batteries. Alkaline batteries can rupture at high
temperatures.
NOTICE
Alkaline batteries lose a significant amount of their capacity as
the temperature decreases. Use lithium batteries when
operating the device in below freezing conditions.
Installing AA Batteries
The handheld device operates on two AA batteries (not
included). Use NiMH or lithium batteries for best results.
1
Turn the D-ring counter-clockwise, and pull up to remove the
cover.
2
Insert two AA batteries, observing polarity.
3
Replace the battery cover, and turn the D-ring clockwise.
Selecting the Battery Type
1
From the main menu, select
Setup
>
System
>
Battery
Type
.
2
Select
Alkaline
,
Lithium
, or
Rechargeable NiMH
.
Maximizing Battery Life
You can do several things to extend the life of the batteries.
• Reduce the backlight brightness (
Adjusting the Backlight
Brightness
, page 6
).
• Reduce the backlight timeout (
Display Settings
, page 8
).
• Use battery save mode (
Turning On Battery Save Mode
,
page 1
).
• Decrease the map drawing speed (
Map Settings
, page 4
).
• Turn off GLONASS (
GPS and Other Satellite Systems
,
page 8
).
Turning On Battery Save Mode
You can use battery save mode to prolong the battery life.
Select
Setup
>
Display
>
Battery Save
>
On
.
In battery save mode, the screen shuts off when the backlight
times out. You can select to turn on the screen, and you can
double tap to view the status page.
Long-Term Storage
When you do not plan to use the device for several months,
remove the batteries. Stored data is not lost when batteries are
removed.
Turning On the Device
Hold .
Acquiring Satellite Signals
It may take 30 to 60 seconds to acquire satellite signals.
1
Go outdoors to an open area.
2
If necessary, turn on the device.
3
Wait while the device searches for satellites.
flashes while the device determines your location.
shows the satellite signal strength.
Turning On the Backlight
Select any key to turn on the backlight.
The backlight turns on automatically when alerts and
messages are displayed.
Opening the Main Menu
The main menu gives you access to tools and setup screens for
waypoints, activities, routes, and more (
Additional Main Menu
Tools
, page 6
).
From any page, select
menu
twice.
Waypoints, Routes, and Tracks
Where To? Menu
You can use the Where To? menu to find a destination to
navigate to. Not all Where To? categories are available in all
areas and maps.
Finding a Location Near Another Location
1
Select
Where To?
>
menu
>
Search Near
.
2
Select an option.
3
Select a location.
Waypoints
Waypoints are locations you record and store in the device.
Waypoints can mark where you are, where you are going, or
where you have been. You can add details about the location,
such as name, elevation, and depth.
Introduction
1
Содержание ETREX 22X
Страница 1: ...ETREX 22X 32X Owner sManual ...
Страница 25: ......




































