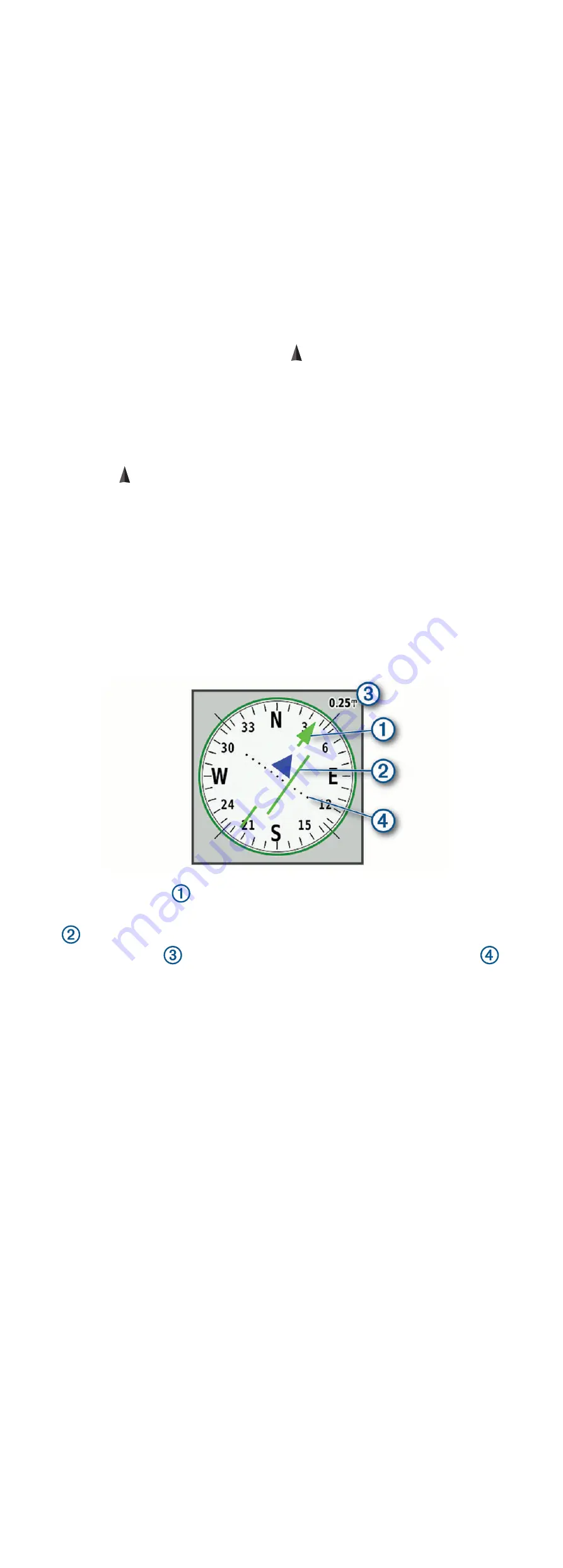
Navigating with the Map
NOTICE
The maps included on your device can create pedestrian or
cycling routes using roads and trails, but not routes for
automobile navigation.
1
Begin navigating to a destination.
2
Select
Map
.
represents your location on the map. Your route is marked
with a colored line.
3
Complete one or more actions:
• Use the Thumb Stick controller to move the cursor on the
map to view different areas.
• To zoom in and out of the map, select and .
Changing the Map Orientation
1
From the map, select
menu
.
2
Select
Setup Map
>
Orientation
.
3
Select an option:
• Select
North Up
to show north at the top of the page.
• Select
Track Up
to show your current direction of travel at
the top of the page.
• Select
Automotive Mode
to show an automotive
perspective with the direction of travel at the top.
Measuring Distance on the Map
You can measure the distance between two locations.
1
From the map, select a location.
2
Select
menu
>
Measure Distance
.
3
Move the pin to another location on the map.
Map Settings
Select
Setup
>
Map
.
Orientation
: Adjusts how the map is shown on the page. North
Up shows north at the top of the page. Track Up shows a top-
down view with your current direction of travel toward the top
of the page. Automotive Mode shows an 3D automotive view
with the direction of travel at the top.
Data Fields
: Customizes the data fields and dashboards of the
map, compass, elevation plot, and trip computer.
Advanced Map Setup
: Enables you to open advanced map
settings (
Map Settings
, page 4
).
Map Information
: Enables or disables the maps currently
loaded on the device.
Advanced Map Settings
Select
Setup
>
Map
>
Advanced Map Setup
.
Auto Zoom
: Automatically selects the appropriate zoom level
for optimal use on your map. When Off is selected, you must
zoom in or out manually.
Zoom Levels
: Adjusts the zoom level at which map items will
appear. The map items will not appear when the map zoom
level is higher than the selected level.
Text Size
: Selects the text size for map items.
Detail
: Selects the amount of detail shown on the map. Showing
more detail may cause the map to redraw more slowly.
Shaded Relief
: Shows detail relief on the map (if available) or
turns off shading.
Compass
When navigating, points to your destination, regardless of the
direction you are moving. When points toward the top of the
electronic compass, you are traveling directly toward your
destination. If points any other direction, turn until it points
toward the top of the compass.
Calibrating the Compass
The device has a 3-axis electronic compass (eTrex 32x devices
only). You should calibrate the compass after moving long
distances, experiencing temperature changes, or changing the
batteries.
1
Go outside, away from objects that influence magnetic fields,
such as cars, buildings, or overhead power lines.
2
From the compass, select
menu
.
3
Select
Calibrate Compass
>
Start
.
4
Follow the on-screen instructions.
Navigating with the Compass
When navigating to a destination, points to your destination,
regardless of the direction you are moving.
1
Begin navigating to a destination (
Navigating to a
Destination
, page 3
).
2
Select
Compass
.
3
Turn until points toward the top of the compass, and
continue moving in that direction to the destination.
Course Pointer
The course pointer is most useful when you are navigating on
water or where there are no major obstacles in your path. It can
also help you avoid hazards near the course, such as shoals or
submerged rocks.
To enable the course pointer, from the compass, select
menu
>
Setup Heading
>
Go To Line/Pointer
>
Course (CDI)
.
The course pointer indicates your relationship to the course
line leading to the destination. The course deviation indicator
(CDI) provides the indication of drift (right or left) from the
course. The scale refers to the distance between dots on
the course deviation indicator, which tell you how far off course
you are.
Elevation Plot
NOTE:
The elevation plot is available only with eTrex 32x
devices.
By default, the elevation plot displays the elevation over the
distance traveled. You can customize elevation plot settings
(
Elevation Plot Settings
, page 4
). You can select any point on
the plot to view details about that point.
Calibrating the Barometric Altimeter
You can manually calibrate the barometric altimeter if you know
the correct elevation or the correct barometric pressure.
1
Go to a location where the elevation or barometric pressure
is known.
2
Select
Elevation Plot
>
menu
>
Calibrate Altimeter
.
3
Follow the on-screen instructions.
Elevation Plot Settings
From the elevation plot, select
menu
.
Change Plot Type
: Sets the type of data shown on the
elevation plot. .
Adjust Zoom Ranges
: Adjusts the zoom ranges shown on the
altimeter page.
4
Navigation
Содержание ETREX 22X
Страница 1: ...ETREX 22X 32X Owner sManual ...
Страница 25: ......

























