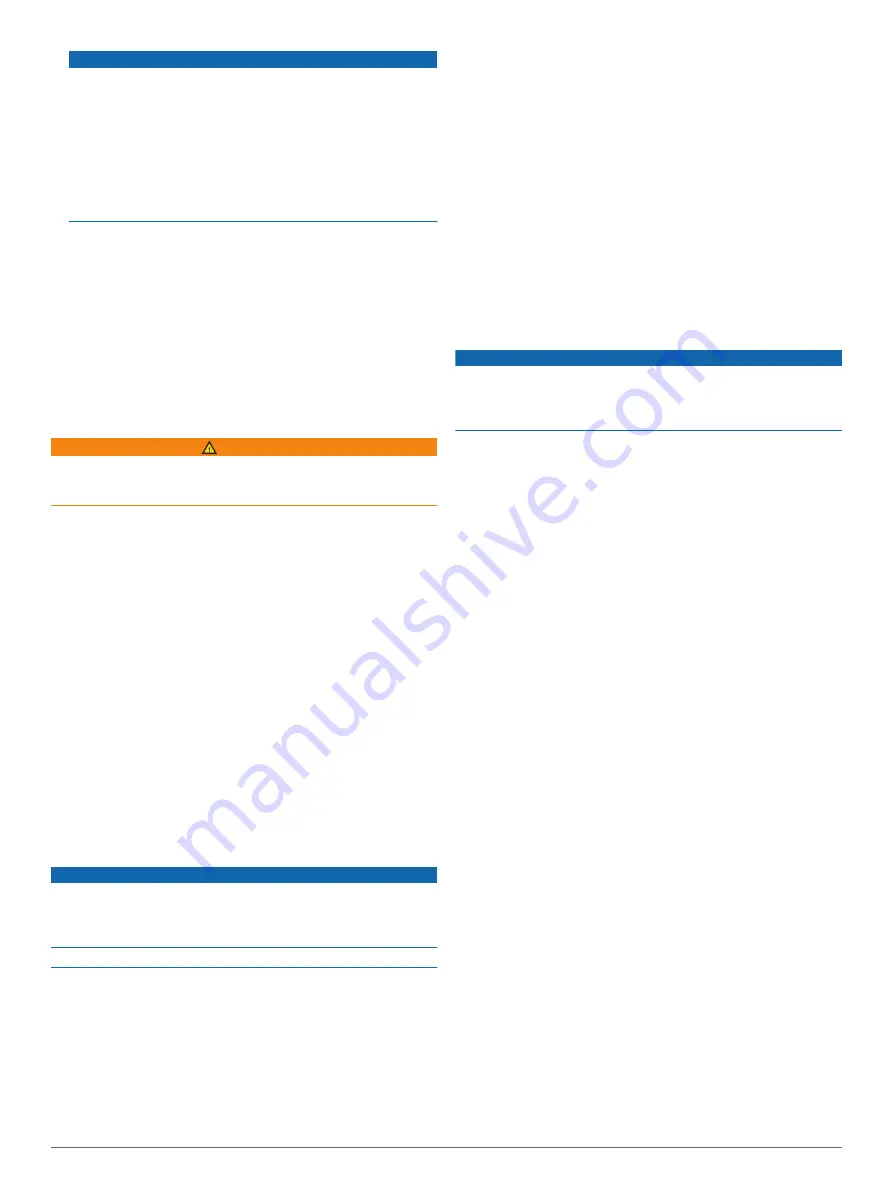
NOTICE
You might be prompted to format the memory card.
Formatting the card deletes all information saved on the card.
This includes any saved user data, such as waypoints.
Formatting the card is recommended, but not required.
Before formatting the card, you should save the data from the
memory card onto the device internal memory (
). After formatting the
card for the ActiveCaptain app, you can transfer the user
data back to the card (
Copying User Data to a Memory Card
).
3
From the
ActiveCaptain
page, select
Menu
>
Wi-Fi Setup
>
Wi-Fi Network
>
Wi-Fi
>
On
.
4
Enter a name and password for this network.
5
From the application store on your mobile device, install and
open the ActiveCaptain app.
6
Bring the mobile device within 32 m (105 ft.) of the
ECHOMAP Ultra device.
7
From your mobile device settings, open the Wi
‑
Fi
®
connections page and connect to the Garmin device, using
the name and password you entered.
Enabling Smart Notifications
WARNING
Do not read or reply to notifications while operating the vessel.
Failure to pay attention to the conditions on the water can result
in vessel damage, personal injury, or death.
Before your ECHOMAP Ultra device can receive notifications,
you must connect it to your mobile device and to the
ActiveCaptain app.
1
From the ECHOMAP Ultra device, select
ActiveCaptain
>
Smart Notifications
>
Enable Notifications
.
2
Turn on Bluetooth
®
technology in the mobile device settings.
3
Bring the devices within 10 m (33 ft.) of each other.
4
From the ActiveCaptain app on the mobile device, select
Smart Notifications
>
Pair with Chartplotter
.
5
Follow the on-screen instructions to pair the app to the
ECHOMAP Ultra device using Bluetooth technology.
6
When prompted, enter the key on your mobile device.
7
If necessary, adjust which notifications you receive in your
mobile device settings.
Updating Software with the ActiveCaptain
App
If your device has Wi
‑
Fi technology, you can use the
ActiveCaptain app to download and install the latest software
updates for your device.
NOTICE
Software updates may require the app to download large files.
Regular data limits or charges from your Internet service
provider apply. Contact your Internet service provider for more
information about data limits or charges.
The installation process can take several minutes.
1
Connect the mobile device to the ECHOMAP Ultra device
(
Getting Started with the ActiveCaptain App
).
2
When a software update is available and you have internet
access on your mobile device, select
Software Updates
>
Download
.
The ActiveCaptain app downloads the update to the mobile
device. When you reconnect the app to the ECHOMAP Ultra
device, the update is transferred to the device. After the
transfer is complete, you are prompted to install the update.
3
When you are prompted by the ECHOMAP Ultra device,
select an option to install the update.
• To update the software immediately, select
OK
.
• To delay the update, select
Cancel
. When you are ready
to install the update, select
ActiveCaptain
>
Software
Updates
>
Install Now
.
Updating Charts with ActiveCaptain
You can use the ActiveCaptain app to download and transfer the
latest chart updates for your device. To save space on your
mobile device, space on the ActiveCaptain card, and download
time, consider using the ActiveCaptain app to download only the
areas of the chart you need.
If you are downloading an entire chart, you can use the Garmin
Express
™
app to download the map onto a memory card. The
Garmin Express app downloads large charts more quickly than
the ActiveCaptain app. For more information, go to
NOTICE
Chart updates may require the app to download large files.
Regular data limits or charges from your internet service
provider apply. Contact your internet service provider for more
information about data limits or charges.
1
Connect the mobile device to the ECHOMAP Ultra device
(
Getting Started with the ActiveCaptain App
).
2
When a chart update is available, and you have internet
access on your mobile device, select
OneChart
>
My
Charts
.
3
Select the map to update.
4
Select the area to download.
5
Select
Download
The ActiveCaptain app downloads the update to the mobile
device. When you reconnect the app to the ECHOMAP Ultra
device, the update is transferred to the device. After the
transfer is complete, the updated charts are available for use.
Charts and 3D Chart Views
The charts and 3D chart views that are available depend on the
map data and accessories used.
NOTE:
3D chart views are available with premium charts, in
some areas.
You can access the charts and 3D chart views by selecting
Charts.
Navigation Chart
: Shows navigation data available on your pre-
loaded maps and from supplemental maps, if available. The
data includes buoys, lights, cables, depth soundings,
marinas, and tide stations in an overhead view.
Fishing Chart
: Provides a detailed view of the bottom contours
and depth soundings on the chart. This chart removes
navigational data from the chart, provides detailed
bathymetric data, and enhances bottom contours for depth
recognition. This chart is best for offshore deep-sea fishing.
NOTE:
The Fishing chart is available with premium charts, in
some areas.
Perspective 3D
: Provides a view from above and behind the
boat (according to your course) and provides a visual
navigation aid. This view is helpful when navigating tricky
shoals, reefs, bridges, or channels, and is beneficial when
trying to identify entry and exit routes in unfamiliar harbors or
anchorages.
Mariner's Eye 3D
: Shows a detailed, three-dimensional view
from above and behind the boat (according to your course)
and provides a visual navigation aid. This view is helpful
when navigating tricky shoals, reefs, bridges, or channels,
Charts and 3D Chart Views
3
Содержание ECHOMAP Ultra 122sv
Страница 1: ...ECHOMAP ULTRASERIES Owner sManual...
Страница 6: ......
Страница 52: ...support garmin com August 2019 190 02536 00_0B...
























