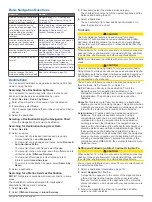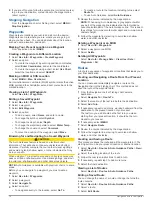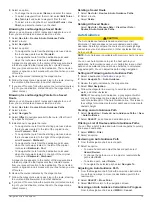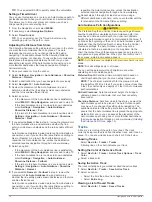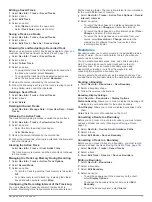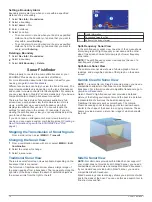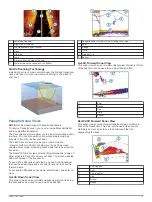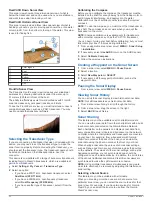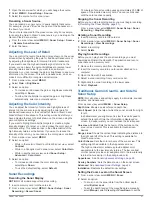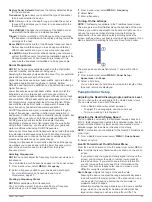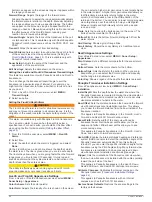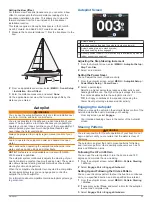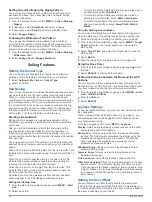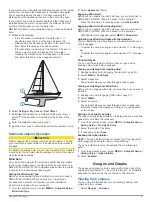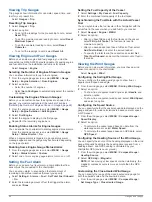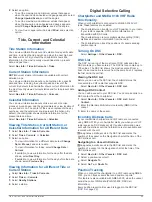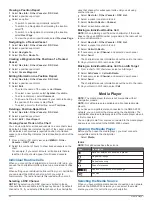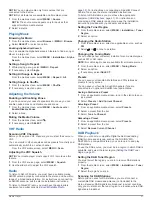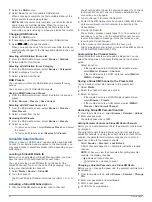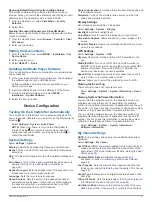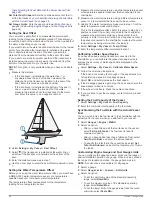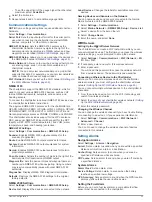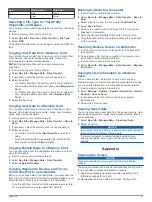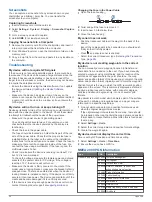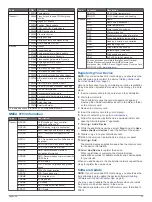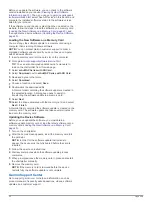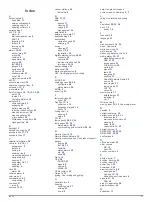Setting Up and Following the Zigzag Pattern
You can use the zigzag pattern to steer the boat from port to
starboard and back, over a specified time and angle, across
your present heading.
1
From the autopilot screen, select
MENU
>
Pattern Steering
>
Zigzag
.
2
If necessary, select
Amplitude
, and select a degree.
3
If necessary, select
Period
, and select a length of time.
4
Select
Engage Zigzag
.
Following the Williamson Turn Pattern
You can use the Williamson turn pattern to steer the boat
around with the intent of running alongside the location where
the Williamson turn pattern was initiated. The Williamson turn
pattern can be used in man overboard situations.
1
From the autopilot screen, select
MENU
>
Pattern Steering
>
Williamson Turn
.
2
Select
Engage Port
or
Engage Starboard
.
Sailing Features
Setting the Vessel Type
You can select your boat type to configure the chartplotter
settings and to use features customized for your boat type.
1
Select
Settings
>
My Vessel
>
Vessel Type
.
2
Select an option.
Sail Racing
You can use the device to increase the likelihood that your boat
will cross the start line of a race exactly when the race begins.
When you synchronize the race timer with the official race
countdown timer, you are alerted at one-minute intervals as the
race start approaches. When you combine the race timer with
the virtual start line, the device measures your speed, bearing,
and remaining time on the countdown timer. The device uses
this data to indicate whether your boat will cross the start line
before, after, or at the correct time to start the race.
Starting Line Guidance
Sailing start line guidance is a visual representation of the
information you need to cross the start line at the optimal time
and speed.
After you set the starboard and port start line pins, and the
target speed and time, and after you start the race timer, a
predictor line appears. The predictor line extends from your
current location toward the start line and the laylines that extend
from each pin.
The end point and color of the predictor line indicate where the
boat will be when the timer expires, based on your current boat
speed.
When the end point is before the start line, the line is white. This
indicates the boat must increase speed to reach the start line on
time.
When the end point is past the start line, the line is red. This
indicates the boat must reduce speed to avoid a penalty for
reaching the start line before the timer expires.
When the end point is on the start line, the line is white. This
indicates the boat is moving at an optimal speed to reach the
start line when the timer expires.
By default, the start line guidance window and the race timer
window appear in the Sail Racing combination screen.
Setting the Starting Line
1
From the starting line guidance gauge, select
MENU
>
Start
Line
.
2
Select an option:
• To mark the port and starboard starting line marks as you
sail past them, select
Ping Marks
.
• To mark the port and starboard starting line marks by
entering their coordinates, select
Enter Coordinates
.
• To switch the position of the port and starboard marks
after you have set them, select
Swap Port & Starbd.
Marks
.
Using the Starting Line Guidance
You can use the starting line guidance feature to help get you
cross the start line, at the optimal speed during a sailing race.
1
Mark the starting line (
).
2
From the Start Line Guidance gauge, select
MENU
>
Target
Speed
, and select your target speed when crossing the
starting line.
3
Select
Target Time
, and select the target time to cross the
starting line.
4
Select
BACK
.
5
Start the racing timer (
).
Using the Race Timer
1
From the starting line guidance gauge, select or to set
the timer.
2
Select
SELECT
to start and stop the timer.
Setting the Distance between the Bow and the GPS
Antenna
You can enter the distance between the bow of your boat and
the location of your GPS antenna. This helps ensure the bow of
your boat crosses the starting line at the precise start time.
1
From the starting line guidance gauge, select
MENU
>
Start
Line
>
GPS Bow Offset
.
2
Enter the distance.
3
Select
SELECT
.
Laylines Settings
To use the laylines features, you must connect a wind sensor to
the chartplotter.
When in sailing mode (
), you
can display laylines on the navigation chart. Laylines can be
very helpful when racing.
From the navigation chart, select
MENU
>
Laylines
.
Display
: Sets how the laylines and vessel appear on the chart,
and sets the length of the laylines.
Sailing Ang.
: Allows you to select how the device calculates
laylines. The Actual option calculates the laylines using the
measured wind angle from the wind sensor. The Manual
option calculates the laylines using manually entered
windward and leeward angles.
Windward Angle
: Allows you to set a layline based on the
windward sailing angle.
Leeward Angle
: Allows you to set a layline based on the
leeward sailing angle.
Tide Correction
: Corrects the laylines based on the tide.
Filter Time Constant
: Filters the layline data based on the time
interval entered. For a smoother layline that filters out some
of the changes in the boat's heading or true wind angle, enter
a higher number. For laylines that display a higher sensitivity
to changes in the boat's heading or true wind angle, enter a
lower number.
Setting the Keel Offset
You can enter a keel offset to compensate the water depth
reading for the transducer installation location. This allows you
to view the depth of the water below the keel or the true depth of
the water, depending on your needs.
26
Sailing Features
Содержание ECHOMAP 60 Series
Страница 1: ...ECHOMAP 40 60 70 90SERIES Owner sManual...
Страница 49: ......
Страница 50: ...support garmin com October 2017 190 02242 00_0A...