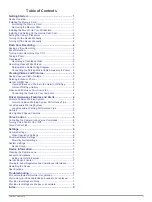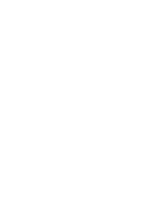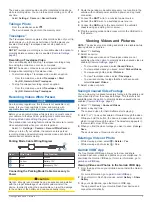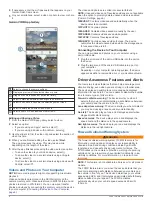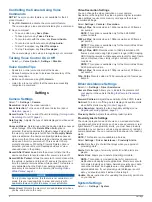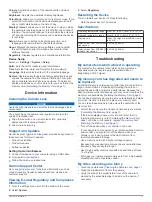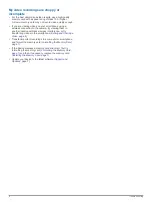The metal disc remains attached to the windshield.
6
Using your finger, press firmly on the disc for 30 seconds.
This helps to ensure the disc adhesive has proper contact
with the windshield.
7
Wait
24 hours
before installing the Garmin Dash Cam .
It takes 24 hours for the adhesive to bond properly to the
windshield.
Installing and Setting Up the Garmin Dash
Cam
NOTICE
Before installing the Garmin Dash Cam , you must install the
mount and allow the adhesive to bond to the windshield for
24
hours
. Failure to allow adequate bonding time may cause the
mount to detach from the windshield, which could result in
damage to the product or mount.
1
Place the camera and mount onto the metal disc.
2
Plug the vehicle power cable into the USB port on the device.
3
Route the power cable to your vehicle power outlet.
The included vehicle power cable is designed to be routed
out of sight. It is long enough to route around the windshield
in most vehicles, and you can hide the thin cable along or
behind the trim or headliner.
4
Plug the other end of the vehicle power cable into a power
outlet in your vehicle.
5
If necessary, turn on the vehicle ignition switch to provide
power to the power outlet in your vehicle.
The device turns on.
6
Follow the on-screen instructions to complete the initial
device setup.
The camera view appears.
7
Adjust the position of the camera to capture the desired field
of view.
Setting the Camera Placement
You can mount the device in the left, center, or right of your
windshield. For the best performance, you should set the
Camera Placement option to indicate the location of your device
in the vehicle.
1
Select
Settings
>
Driver Assistance
>
Camera Placement
.
2
Select
Horizontal Placement
, and select the horizontal
placement of your camera.
3
Select
Vehicle Height
.
4
Select an option:
• If you are driving a large vehicle, like a full size van or
truck, select
Tall
.
• If you are driving a car, select
Normal
.
Turning On the Device Manually
NOTE:
When the device is connected to an ignition-switched
power outlet, it turns on automatically when you turn on the
vehicle.
Select .
The device turns on.
Turning Off the Device Manually
NOTE:
When the device is connected to an ignition-switched
power outlet, it turns off automatically when you turn off the
vehicle.
Hold for 3 seconds.
The device turns off.
Dash Cam Recording
NOTICE
Some jurisdictions regulate or prohibit use of this device. It is
your responsibility to know and comply with applicable laws and
rights to privacy in jurisdictions where you plan to use this
device.
The dash cam records video to the camera memory card
(
). By default, the device
immediately starts recording video when it turns on, and it
continues recording until it is turned off. If the memory card is
full, the device automatically deletes the oldest unsaved video to
create space for new video.
When the option to promptly delete unsaved video is enabled,
the device continually deletes unsaved video more than three
minutes old and deletes all unsaved video each time it is
powered off. This feature is available only for specific regions
and is enabled by default for some of those regions. When the
camera is set to a supported region, you can enable or disable
this feature in the camera settings (
).
You can save a video recording to prevent it from being
overwritten or deleted.
Saving a Video Recording
By default, the device uses a sensor to detect a possible
incident and automatically saves video footage before, during,
and after the detected event. You can also save video files
manually at any time.
Hold .
The device saves the video footage before, during, and after
you hold .
The memory card has limited storage. After you save a video
recording, you should transfer the recording to your computer
(
Videos and Photos on Your Computer
) or to your
smartphone (
).
Event Detection
By default, the device uses a sensor to detect possible incidents
and saves video footage automatically before, during, and after
the detected event. The video footage is stamped with the time,
date, and location of the event.
Turning Audio Recording On or Off
NOTICE
Some jurisdictions may prohibit recording audio in the vehicle or
may require that all passengers have knowledge of the
recording and provide consent before you record audio in the
vehicle. It is your responsibility to know and follow all laws and
restrictions for your jurisdiction.
2
Dash Cam Recording
Содержание DASH CAM 45
Страница 1: ...GARMINDASHCAM 45 54 55 65W Owner sManual ...
Страница 4: ......
Страница 14: ...support garmin com September 2019 190 02164 00_0D ...