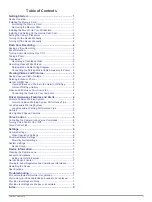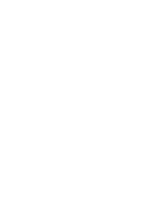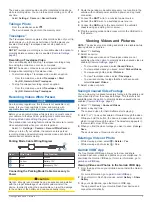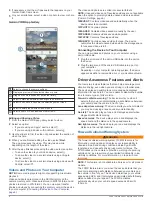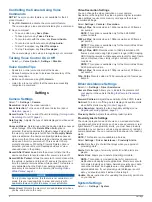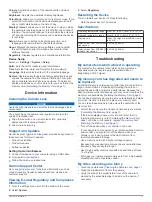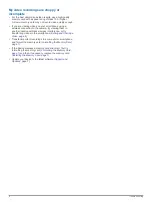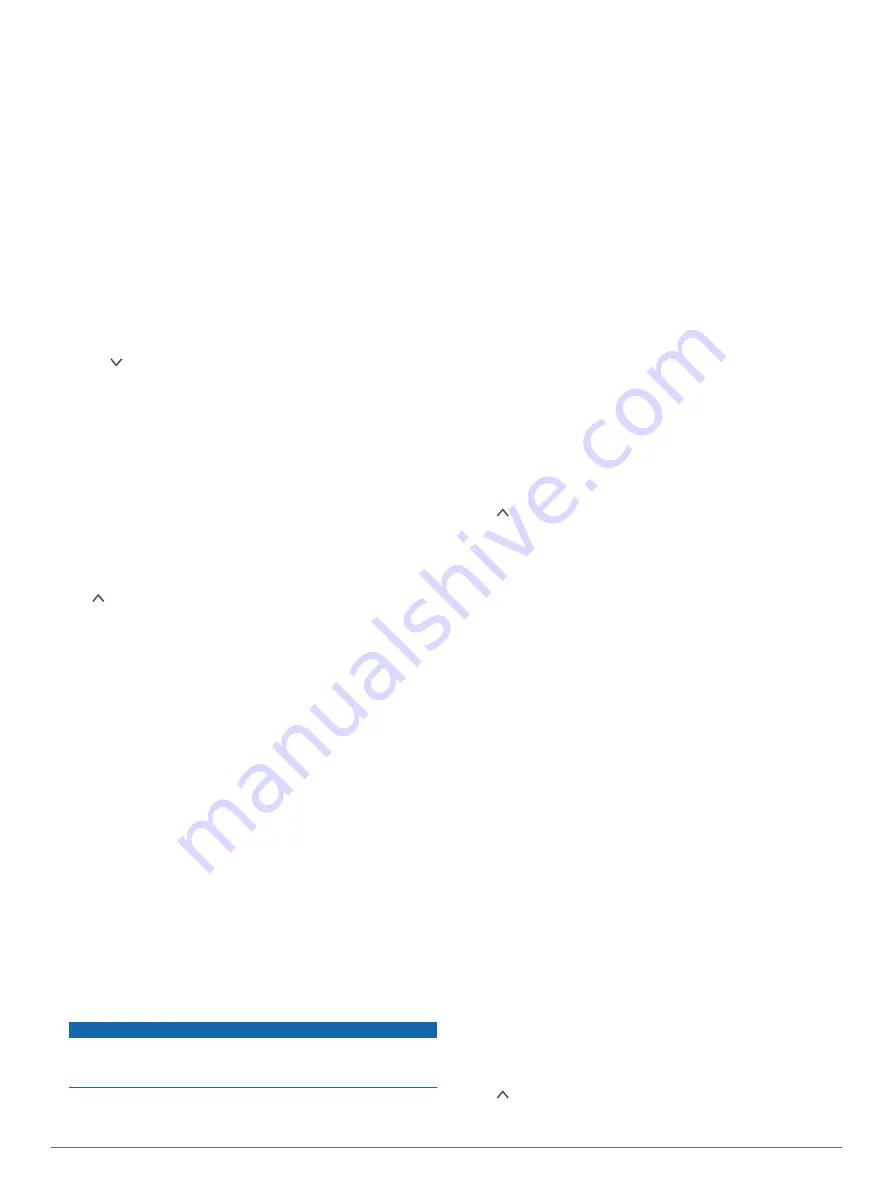
Controlling the Camera Using Voice
Commands
NOTE:
The voice control feature is not available for the 45
product model.
1
Say
OK, Garmin
to activate the voice control feature.
The camera plays a tone and starts listening for a command.
2
Say a command:
• To save a video, say
Save Video
.
• To take a picture, say
Take a Picture
.
• To record audio with the video, say
Record Audio
.
• To record video without audio, say
Stop Audio
.
• To start Travelapse, say
Start Travelapse
.
• To stop Travelapse, say
Stop Travelapse
.
The camera plays a tone when it recognizes your command.
Turning Voice Control On or Off
Select >
Voice Control
>
Settings
>
Disable
.
Voice Control Tips
• Speak in a normal voice directed at the device.
• Reduce background noise to increase the accuracy of the
voice recognition.
• Before each command, say
OK, Garmin
.
• Listen for a tone to confirm that the camera successfully
recognized a command.
Settings
Camera Settings
Select >
Settings
>
Camera
.
Resolution
: Adjusts the video resolution.
Event Detection
: Turns on and off event detection (
).
Record Audio
: Turns on and off audio recording (
).
Data Overlay
: Adjusts the type of data displayed on videos and
pictures.
Unsaved Videos
: Determines when the device deletes unsaved
video footage. When the
Delete When Full
option is
selected, the device deletes the oldest unsaved video when
the memory card storage is full. When the
Promptly Delete
option is selected, the device continually deletes unsaved
video more than three minutes old and deletes all unsaved
video each time it is powered off. This is useful to help
protect data privacy. While the Promptly Delete option is
selected, you cannot record Travelapse videos or view
unsaved video in the gallery.
Record After Power Loss
: Sets the amount of time that the
device continues to record video after power is turned off.
Record While Parked
: Allows the camera to record video while
the vehicle is parked and turned off, and sets the amount of
time the camera remains active while parked. This feature is
only available when the Dash Cam parking mode cable
accessory is connected to the camera (
).
NOTICE
Due to privacy regulations, this feature is not available in all
areas. It is your responsibility to know and comply with
applicable laws and rights to privacy in your jurisdiction.
Format Card
: Formats the memory card and deletes all videos,
photos, and data on the card.
Video Resolution Settings
You can change the video resolution on your camera.
Resolution is the height of the video in pixels. Higher resolution
video settings require more memory card space than lower
resolution settings.
Select
Settings
>
Camera
>
Resolution
.
1440p, 30fps
: Records video in 1440p resolution at 30 frames
per second.
NOTE:
This option is available only for the 54/55/65W
product models.
1080p, 60fps
: Records video in 1080p resolution at 60 frames
per second.
NOTE:
This option is available only for the Garmin Dash Cam
54/55 product models.
1080p, 30fps, HDR
: Records video in 1080p resolution at 30
frames per second using high dynamic range (HDR) imaging.
HDR imaging records multiple exposure levels for each frame
and can improve video clarity in high contrast or low-light
conditions.
NOTE:
This option is available only for the Garmin Dash Cam
54/55 product models.
1080p, 30fps
: Records video in 1080p resolution at 30 frames
per second.
720p, 30fps
: Records video in 720p resolution at 30 frames per
second.
Driver Assistance Settings
Select >
Settings
>
Driver Assistance
.
Camera Placement
: Allows you to indicate the placement of
your device in the vehicle (
).
Forward Collision
: Adjusts the sensitivity of the FCWS feature.
Go Alert
: Turns on or off the go alert display and audible alerts
when traffic starts moving (
).
Lane Departure
: Adjusts the lane boundary settings (
).
Proximity Alerts
: Adjusts the audible proximity alerts.
Proximity Alerts Settings
The camera plays a tone and shows an on-screen alert when
you approach proximity points, such as a speed camera or red-
light camera. To use proximity alerts, you must have proximity
point data on your device, such as a speed camera or red-light
camera database. You can customize the behavior of proximity
alerts.
NOTE:
This feature is not available in all areas.
Select
Settings
>
Driver Assistance
>
Proximity Alerts
.
Audio
: Sets the style of alert that plays when you approach
proximity points.
Alerts
: Sets the type of proximity points for which alerts are
played.
Delete Files
: Allows you to delete proximity point data.
NOTE:
This option is provided primarily for commercial
distribution and deployment applications. Most users should
not delete proximity point data. Deleted proximity point data
cannot be restored, and updates are not available for a
deleted database. If your proximity point database is out of
date, you should update it instead of deleting it.
Update
: Shows instructions for updating the proximity point data
on your device.
System Settings
Select >
Settings
>
System
.
6
Settings
Содержание DASH CAM 45
Страница 1: ...GARMINDASHCAM 45 54 55 65W Owner sManual ...
Страница 4: ......
Страница 14: ...support garmin com September 2019 190 02164 00_0D ...