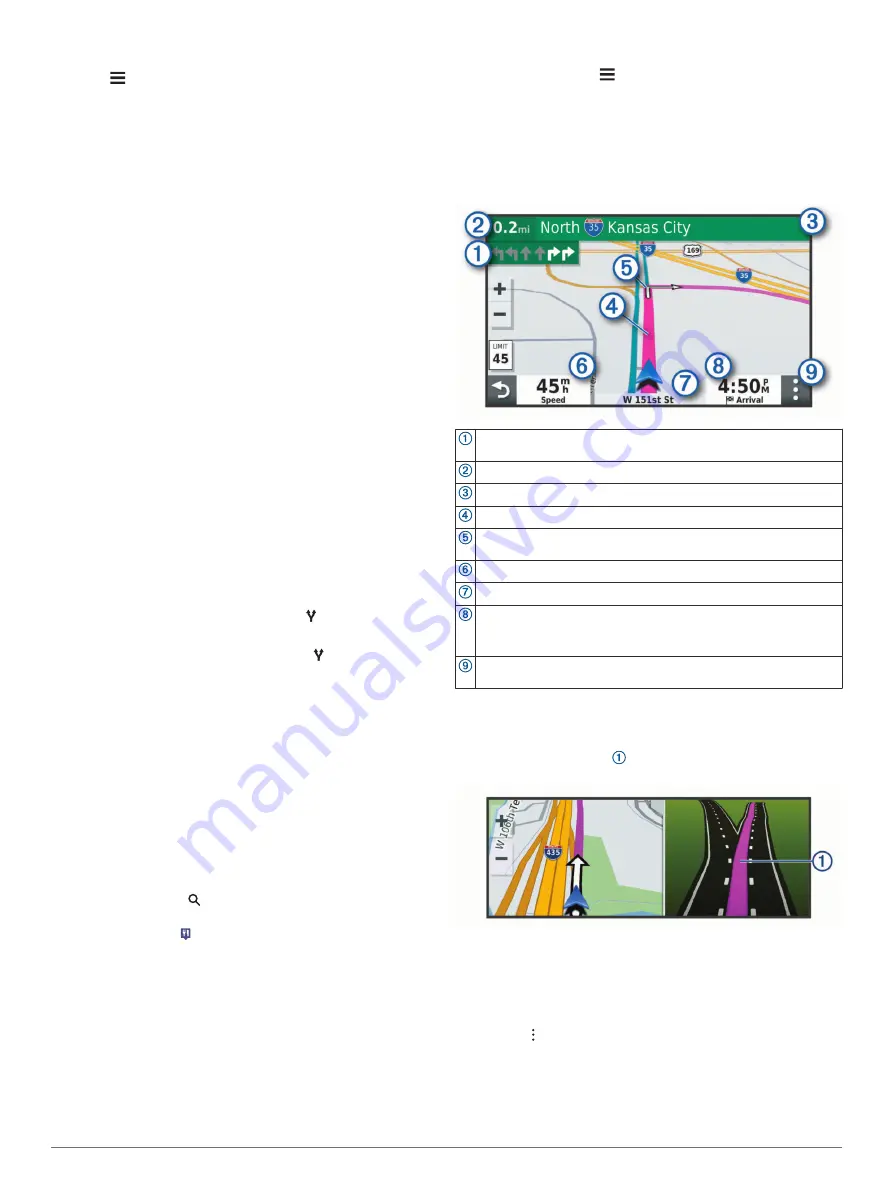
1
Select
Where To?
>
Saved
.
2
Select >
Delete Saved Places
.
3
Select the box next to the saved locations to delete, and
select
Delete
.
Following a Route
Routes
A route is a path from your current location to one or more
destinations.
• The device calculates a recommended route to your
destination based on the preferences you set, including the
route calculation mode (
Changing the Route Calculation
) and avoidances (
).
• The device can automatically avoid roads that are not
appropriate for the active vehicle profile.
• You can start navigating to your destination quickly using the
recommended route, or you can select an alternate route
(
).
• If there are specific roads you need to use or avoid, you can
customize the route (
).
• You can add multiple destinations to a route (
).
Starting a Route
1
Select
Where To?
, and search for a location (
).
2
Select a location.
3
Select an option:
• To start navigating using the recommended route, select
Go!
.
• To choose an alternate route, select , and select a route.
Alternate routes appear to the right of the map.
• To edit the course of the route, select >
Edit Route
, and
add shaping points to the route (
).
The device calculates a route to the location and guides you
using voice prompts and information on the map (
). A preview of the major roads in your route
appears at the edge of the map for several seconds.
If you need to stop at additional destinations, you can add the
locations to your route (
Adding a Location to Your Route
).
Starting a Route by Using the Map
You can start route by selecting a location from the map.
1
Select
View Map
.
2
Drag and zoom the map to display the area to search.
3
If necessary, select to filter the displayed points of interest
by category.
Location markers ( or a blue dot) appear on the map.
4
Select an option:
• Select a location marker.
• Select a point, such as a street, intersection, or address
location.
5
Select
Go!
.
Going Home
The first time you start a route home, the device prompts you to
enter your home location.
1
Select
Where To?
>
Go Home
.
2
If necessary, enter your home location.
Editing Your Home Location
1
Select
Where To?
> >
Set Home Location
.
2
Enter your home location.
Your Route on the Map
As you travel, the device guides you to your destination using
voice prompts and information on the map. Instructions for your
next turn or exit, or other actions appear across the top of the
map.
Next action in the route. Indicates the next turn, exit, or other action
and the lane in which you should travel, if available.
Distance to the next action.
Name of the street or exit associated with the next action.
Route highlighted on the map.
Next action in the route. Arrows on the map indicate the location of
upcoming actions.
Vehicle speed.
Name of the road on which you are traveling.
Estimated arrival time.
TIP:
You can touch this field to change the information it shows
(
).
Map tools. Provides tools to show you more information about your
route and surroundings.
Active Lane Guidance
As you approach some turns, exits, or interchanges in your
route, a detailed simulation of the road appears beside the map,
if available. A colored line indicates the proper lane for the
turn.
Viewing Turns and Directions
While navigating a route, you can view upcoming turns, lane
changes, or other directions for your route.
1
From the map, select an option:
• To view upcoming turns and directions as you navigate,
select >
Turns
.
The map tool displays the next four turns or directions
beside the map. The list updates automatically as you
navigate the route.
• To view the complete list of turns and directions for the
entire route, select the text bar at the top of the map.
8
Following a Route
Содержание CAMPER 780
Страница 1: ...CAMPER780 RV780 TOURERTWO Owner sManual...
Страница 29: ......
Страница 30: ...support garmin com March 2019 190 02504 00_0A...













































