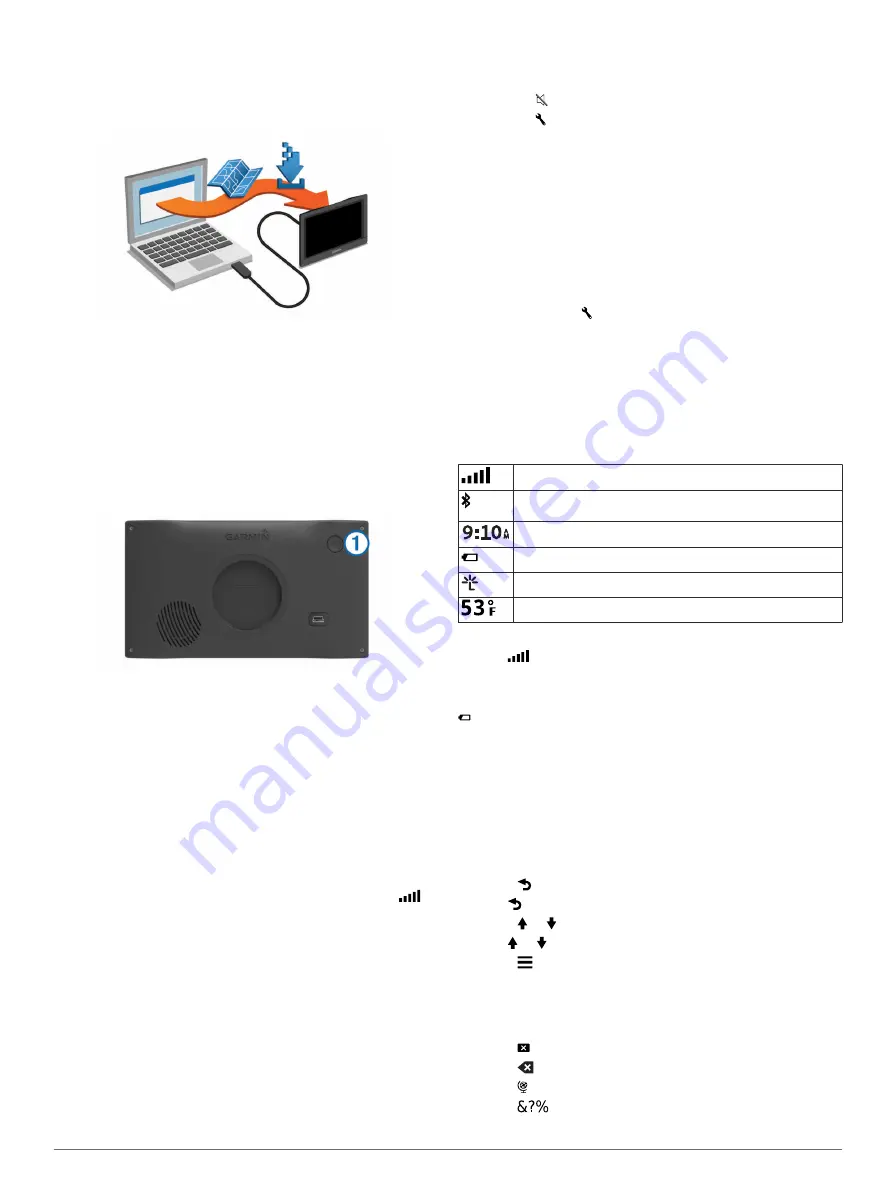
8
Click
check for updates
.
A list of available map and software updates appears.
9
Select the updates to install.
10
Click
Install Now
.
The Garmin Express software downloads and installs the
updates onto your device. Map updates are very large, and this
process may take a long time on slower Internet connections.
Entering and Exiting Sleep Mode
You can use sleep mode to conserve battery power when your
device is not in use. While in sleep mode, your device uses very
little power and can wake instantly for use.
TIP:
You can charge your device faster by putting it in sleep
mode while charging the battery.
Press the power key
À
.
Turning Off the Device
1
Hold the power key until a prompt appears on the screen.
The prompt appears after five seconds. If you release the
power key before the prompt appears, the device enters
sleep mode.
2
Select
Off
.
Resetting the Device
You can reset your device if it stops functioning.
Hold the power key for 12 seconds.
Acquiring GPS Signals
To navigate with your device, you must acquire satellites.
in
the status bar indicates the satellite signal strength. Acquiring
satellites can take several minutes.
1
Turn on the device.
2
Wait while the device locates satellites.
3
If necessary, go outdoors to an open area, away from tall
buildings and trees.
Adjusting the Screen Brightness
1
Select
Settings
>
Display
>
Brightness
.
2
Use the slider bar to adjust the brightness.
Adjusting the Volume
1
Select
Volume
.
2
Select an option:
• Use the slider bar to adjust the volume.
• Select to mute the device.
• Select for additional options.
About Automatic Volume
On devices with hands-free calling, automatic volume allows the
device to adjust the volume level based on the background
).
Automatic volume control lowers the volume of the device when
background noise is low and raises the volume level when
background noise increases.
Enabling Automatic Volume
Your device can increase or decrease the volume automatically
based on the level of background noise.
1
Select
Volume
> .
2
If necessary, select
Automatic Volume
.
3
Select
Enabled
.
Status Bar Icons
The status bar is located at the top of the main menu. The
status bar icons display information about features on the
device. You can select some icons to change settings or view
additional information.
GPS signal status
Bluetooth® technology status (appears when Bluetooth is
enabled)
Current time
Battery status
Connected to Smartphone Link
Temperature
Viewing GPS Signal Status
Hold
for three seconds.
Battery Information
After the device is connected to power, it begins to charge.
in the status bar indicates the status of the internal battery.
Setting the Time
1
From the main menu, select the time.
2
Select an option:
• To set the time automatically using GPS information,
select
Automatic
.
• To set the time manually, drag the numbers up or down.
Using the On-Screen Buttons
• Select to return to the previous menu screen.
• Hold to quickly return to the main menu.
• Select or to see more choices.
• Hold or to scroll faster.
• Select to see a menu of options for the current screen.
Using the On-Screen Keyboard
See "Language and Keyboard Settings" to change the keyboard
layout (
Language and Keyboard Settings
).
• Select to delete a search entry.
• Select
to delete a character.
• Select to change the keyboard language mode.
• Select
to enter special characters, such as punctuation
marks.
2
Getting Started






































