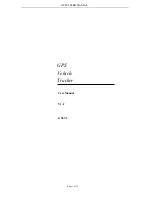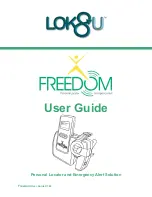Enabling Bluetooth Wireless Technology
1
Select
Settings
>
Bluetooth
.
2
Select
Bluetooth
.
Pairing Your Phone
Before you can use hands-free calling, you must pair your
device with a compatible mobile phone.
1
Place your phone and your Bluetooth device within 33 ft.
(10 m) of each other.
2
On your device, enable Bluetooth wireless technology.
3
Select
Settings
>
Bluetooth
>
Search for Devices
.
4
On your phone, enable Bluetooth wireless technology.
5
On your device, select
OK
.
A list of nearby Bluetooth devices appears.
6
Select your phone from the list, and select
OK
.
7
If necessary, on your phone, confirm the device is allowed to
connect.
8
If necessary, enter the device Bluetooth PIN into your phone.
Tips After Pairing the Devices
• After the initial pairing, the two devices can connect
automatically each time you turn them on.
• When your phone is connected to your device, you are ready
to receive voice calls.
• When you turn on the device, it tries to connect to the last
phone to which it was connected.
• You might need to set your phone to connect to the device
automatically when the device is turned on.
Disconnecting a Bluetooth Device
You can temporarily disconnect a Bluetooth device without
deleting it from the paired devices list. The Bluetooth device can
still connect to your nüvi device automatically in the future.
1
Select
Settings
>
Bluetooth
.
2
Select the device you want to disconnect.
3
Clear the device check box.
Deleting a Paired Phone
You can delete a paired phone to prevent it from automatically
connecting to your device in the future.
1
Select
Settings
>
Bluetooth
.
2
Select the phone, and select
Unpair device
.
Placing a Call
Dialing a Number
1
Select
Apps
>
Phone
>
Dial
.
2
Enter the number.
3
Select
Dial
.
Calling a Contact in Your Phone Book
Your phone book is loaded from your phone to the device each
time your phone and the device connect. It may take a few
minutes for the phone book to be available. Some phones do
not support this feature.
1
Select
Apps
>
Phone
>
Phone Book
.
2
Select a contact.
3
Select
Call
.
Calling a Location
1
Select
Apps
>
Phone
>
Browse Categories
.
2
Select a point of interest.
3
Select
Call
.
Receiving a Call
When you receive a call, select
Answer
or
Ignore
.
Using the Call History
Your call history is loaded from your phone to the device each
time your phone and the device connect. It may take a few
minutes for the call history to be available. Some phones do not
support this feature.
1
Select
Apps
>
Phone
>
Call History
.
2
Select a category.
A list of calls appears, with the most recent calls at the top.
3
Select a call.
Using In-Call Options
While on a call, you can select in-call options from the map.
• To transfer audio to your phone, select .
TIP:
You can use this feature if you want to turn off your
device and remain on the call, or if you need privacy.
• To use the dial pad, select .
TIP:
You can use this feature to use automated systems,
such as voice mail.
• To mute the microphone, select .
• To hang up, select .
Saving a Home Phone Number
TIP:
After you save a home number, you can edit the home
number by editing “Home” in your list of saved locations (
1
Select
Apps
>
Phone
> >
Set Home Number
.
2
Enter your phone number.
3
Select
Done
.
Calling Home
Before you can call home, you must enter a phone number for
your home location.
Select
Apps
>
Phone
>
Call Home
.
Using the Apps
Using Help
Select
Apps
>
Help
to view information about using the
device.
Searching Help Topics
Select
Apps
>
Help
> .
Smartphone Link
Smartphone Link is a phone application that allows you to
synchronize location data with your phone and access live
information using your phone data connection. Your device
transfers data from Smartphone Link using Bluetooth wireless
technology. Live information is available through free and
subscription-based plans from Garmin Live Services (
Saved locations and recently found locations are synchronized
with your phone each time your device connects to Smartphone
Link.
Downloading Smartphone Link
Smartphone Link is available for some smartphones. Go to
or see the application store
for your phone for compatibility and availability information.
10
Using the Apps