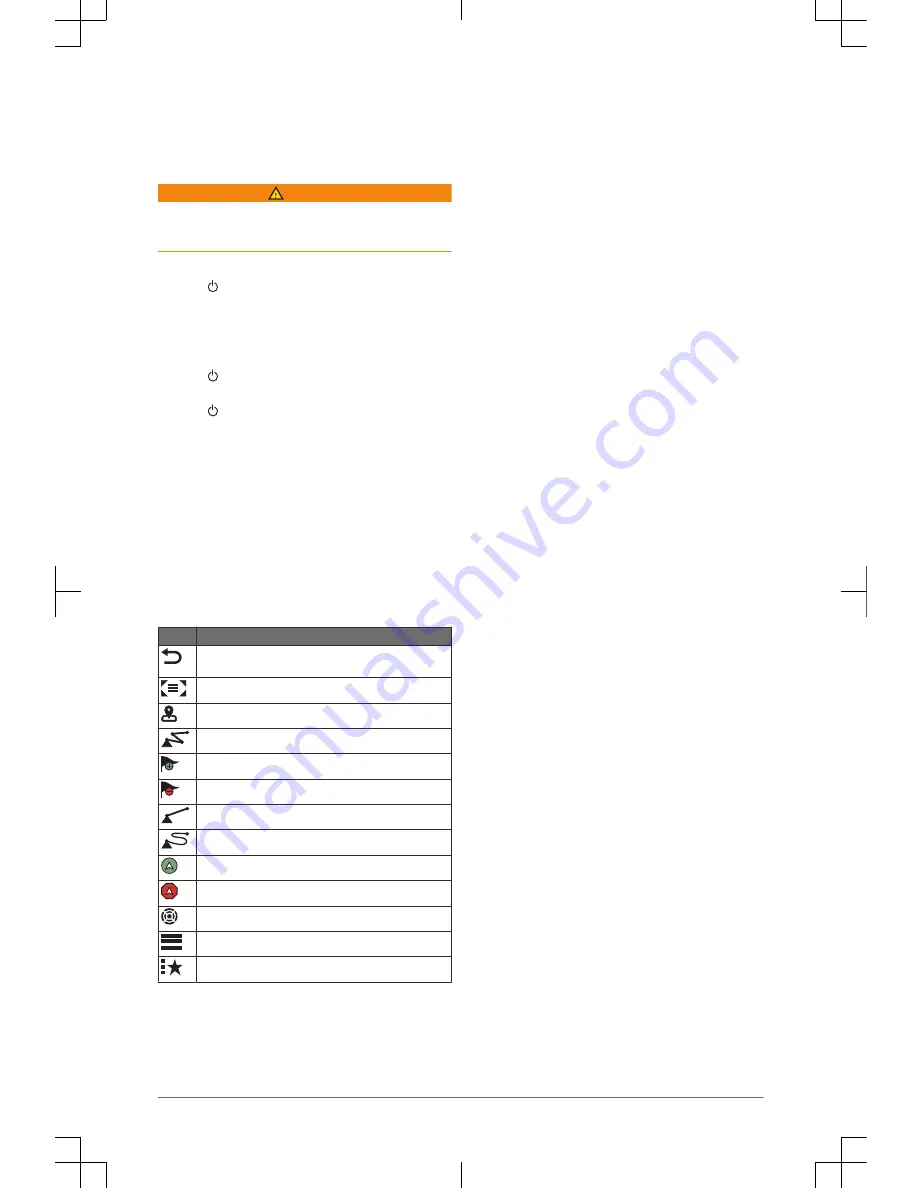
A02759
Quick
Start Manual
Introduction
WARNING
See the Important Safety and Product Information guide in
the product box for product warnings and other important
information.
Tips and Shortcuts
• Press to turn the chartplotter on.
• Select
Home from any screen to return to the Home
screen.
• Select
Menu from any main screen to access additional
settings about that screen.
• Press to adjust the backlight and lock the
touchscreen.
• Press and select
Power Off to turn the chartplotter
off.
Using the Touchscreen
• Tap the screen to select an item.
• Drag or swipe your finger across the screen to pan or
scroll.
• Pinch two fingers together to zoom out.
• Spread two fingers apart to zoom in.
On-Screen Buttons
These on-screen buttons may be displayed on some
screens and functions. Some buttons are accessible only
in a combination page or SmartMode
™
layout.
Button Function
Clears the on-screen icons and re-centers the screen on
the boat
Opens a full screen view of the item
Creates a new waypoint
Creates a route, with turns, to the destination
Adds a turn to the route at the selected location
Removes the last turn added from the route
Creates a direct route, without turns, to the destination
Creates an Auto Guidance route to the destination
Begins navigation
Ends navigation
Acquires a radar target and begins tracking it
Opens the menu for the page or function
Opens the presets menu for the page or function
Adding an Item to Favorites
1
From the home screen, select a category from the right.
2
Hold a button on the left.
The item is added to the Favorites home screen
category.
Customizing the Layout of a SmartMode or
Combination Page
You can customize the layout and data shown in the
combination pages and SmartMode layouts. When you
change the layout of a page in a display you are interacting
with, the change appears only on that display, except for
the SmartMode name and symbol. When you change the
SmartMode name or symbol for the layout, the new name
or symbol appears on all displays in the station.
1
Open a page to customize.
2
Select
Menu.
3
Select
Edit Layout or Edit Combo.
4
Select an option:
• To change the name, select
Name or Name &
Symbol > Name, enter a new name, and select
Done.
• To change the SmartMode symbol, select
Name &
Symbol > Symbol, and select a new symbol.
• To change the function of a portion of the screen,
select the area to change, and select a function
from the list on the right.
• To change the number of functions shown and the
layout of the screen, select
Layout, and select an
option.
• To change how data appears on the page and
additional data bars, select
Overlays, and select an
option.
• To change the type of data shown, select
Overlays, select a data field, and select the new
data type from the list on the right.
Customizing the Data Overlays
You can customize the data shown on a screen.
1
Select an option based on the type of screen you are
viewing:
• From a full screen view, select
Menu > Edit
Overlays.
• From a combination screen, select
Menu > Edit
Combo > Overlays.
• From a SmartMode screen, select
Menu > Edit
Layout > Overlays.
TIP: To quickly change the data shown in an overlay
box, hold the overlay box.
2
Select an item to customize the data and data bar:
• To change the data shown in an overlay box, select
the overlay box, select the new data to show, and
select
Back.
• To select the location and layout of the data overlay
bar, select
Data, and select an option.
• To customize the information shown when
navigating, select
Navigation, and select an option.
• To turn on other data bars, like the media controls,
select
Top Bar or Bottom Bar, and select the
necessary options.
3
Select
Done.
Accessing Owner's Manuals on the Chartplotter
1
Select
Info > Owner's Manual.
2
Quick Start Manual







