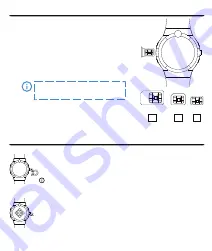
If there is no animation, make sure the watch is properly connected.
When the battery is completely discharged, the animation may appear
after several minutes. Before switching on the watch for the first time, it
is recommended to charge it for about 2 hours.
The charging voltage should not exceed 5V.
The recommended maximum charging current is 1A.
Garett
Kids Cloud 4G
User manual
www.garett.eu
Thank you for purchasing the Garett Kids Cloud 4G
SAFETY ISSUES
Before use, read this user manual carefully and keep it for further
reference.
The manufacturer shall bear no liability for any damage/injuries
caused by improper use. Depending on the smartwatch batch, certain
functions may differ from the functions described in this user manual.
Using this device in the vicinity of medical devices may disrupt their
operation. Users should pay special attention when using the smartwatch
in the vicinity of medical devices such as pacemakers, hearing aids and
other electronic medical devices.
Do not dispose of the device in fire. There is a risk of battery explosion and
resulting threat to life and health.
Protect the device from heat sources and direct sunlight.
Do not store the device in damp places or high temperatures, because
it may cause electric shock or fire.
The device is not resistant to long-term immersion in water.
Do not swim or dive while wearing the device.
In case of failure/damage, please stop using the product and contact
the Garett service centre. Any attempts to make your own repairs may
damage the device and result in invalidation of the warranty.
The device should only be cleaned with a soft, slightly damp cloth. Do not
use strong detergents or any other stimulants to clean the product.
Do not swim while wearing the device. The IP67 standard does
not guarantee that the smartwatch will be waterproof while
swimming. The forces acting on the device during swimming
may cause it to become unsealed and damaged.
- 2 -
- 3 -
1
2
Touchscreen display
4
1
2
3
4
5
Function button (on/off/wake/lock screen/SOS)
Photo/video camera
Nano SIM
card slot
Magnetic charging port
PRODUCT DESCRIPTION
INSTALLATION
Put the watch on your wrist and adjust the strap length so as to ensure the
device strap is not too loose.
NANO SIM CARD REQUIREMENTS
1.
The device requires the installation of a
Nano SIM
card.
2.
The SIM card
must
meet the following requirements:
•
The card
must be active
(if it is a new card, you will need to activate it in a
mobile phone by making an outgoing call),
•
The card
must be topped up
(applies to prepaid cards),
•
The card
cannot have an active PIN code
(to check whether the card has
an active PIN lock, install it in a mobile phone and check whether a PIN
code is required when starting up the phone - if so, the PIN lock is active
and will need to be disabled in the phone settings or by contacting the
operator),
•
The card
must support 2G/3G/4G modes
,
have an active internet
service
and
caller ID function
;
CHARGING
1.
The smartwatch is charged using the
magnetic cable
supplied with the
device.
2.
Attach the end of the magnetic cable so
that the contacts of the watch
touch the contacts of the charging cable
. Then connect the other end of
the cable to the USB port of a computer or a USB power adapter.
When it is
connected properly, the charging animation will appear on the watch
screen
.
INSTALLING THE GARETT TRACKER APP
The smartwatch works with your smartphone using the
Garett Tracker
app.
Before use, you must first download the app from the Google Play Store or
the AppStore and install it on your phone. You can search for the app by
entering the name "
Garett Tracker
" in the store search engine or by scanning
the relevant QR code provided below.
- 6 -
EN
iOS
6
Interchangeable strap
3
5
6
SIM cards offered by operators as data-only, e.g. those designed
for tablets, may not function properly in the device.
Since the device uses an internet connection, we recommend purchasing
an internet package from the operator to avoid additional costs.
A 1 GB/month package is sufficient. The costs of internet connection,
voice calls and text messages are specified in the price list of your mobile
operator.
INSTALLING THE NANO SIM CARD
1.
First, remove the
Nano SIM
card port cover
(4)
on
the left side of the watch.
2.
Then take out the tray and place the card on it
according to the illustrative diagram in the picture,
i.e.
with the chip of the card facing towards the
display and the cut corner of the card facing
towards the slot
.
3.
Insert the tray into the watch,
ensuring that it
fits properly
.
- 4 -
- 5 -
NORMAL
SIM
MICRO
SIM
NANO
SIM
V
Install the SIM card when the
device is turned off.
Turning on/off
To start the device, press and hold the
function button(2)
for
approx.
5 seconds
. To turn it off, repeat the action and confirm
that you want to turn it off (
if a SIM card is installed, the function
button(2) serves as the SOS button
).
If the smartwatch does not start, try charging it.
After starting
The smartwatch is operated using the
touchscreen
and the
function button
.
OPERATION
Changing the watch face
Touch and hold
the home screen to display the smartwatch
face
change menu
.
Swipe right/left
to select the face, and then
click
anywhere on the screen to confirm your selection.
Navigation
Swipe left/right
on the home screen to access the
main menu
.
Touch the screen to enter the selected function. After entering
the function, swiping right allows you to return to the previous
screen, while pressing the
function button(2)
takes you to the
home screen.
Swipe down
on the home screen to access the
settings bar
. This
allows you to view and quickly change selected functions of the
smartwatch.
Swipe up
on the home screen to access the pedometer. This
allows you to view the number of steps taken (
the function must
be enabled in the Garett Tracker app
under
Activity>Pedometer>Measurement
).
- 7 -
- 8 -
Android
4G
HD
FIRST START-UP
1.
When the
Nano SIM card is properly installed
in the watch and meets all
the requirements described above, start the device by
pressing and holding
the function button(2) for approx. 5 seconds
.
2.
After starting the watch, the
home screen
will appear, displaying the time
and date.
Swiping down
on the home screen or menu will display:
Wi-Fi
signal
,
GSM signal
,
internet connection
,
battery level
and
quick menu
(brightness, volume, settings).
3.
Wait until the
GSM signal
(
icon –
) and
internet connection
(
icon –
)
appear. They are necessary for the further configuration of the device. If the
above-mentioned icons do not appear after one minute, make sure that the
SIM card meets all the requirements described above and that the watch
is in a place where it can connect to the network
. You should also turn off
(
Settings>Turn off
) and restart the watch. If the
GSM signal
appears but
internet connection
continues to be unavailable (
no icon –
), the problem
may be due to an incorrect
APN configuration
. You can configure the APN
via special configuration
text messages
, described later in the manual in the
TROUBLESHOOTING
section.
4.
When the
internet connection
is active, proceed to the next step, i.e.
installing the Garett Tracker app on your phone
. The main menu of the
smartwatch is described later in the manual. The device will be fully
functional after
registration
and
configuration
of the watch via the
Garett
Tracker
app.
- Wi-Fi signal
- GSM signal
- internet connection
- battery level
Video tutorial – Garett Tracker
How do you use the Garett Tracker app?
If you want to learn more about
configuring the device via the Garett
Tracker
app
, we recommend checking out this video –
scan the QR code
or
use the link
.
https://youtu.be/1VJjvs1raaA
- 9 -
- 10 -
Remember to grant the app the required consents and
permissions before registration so that it works properly. If you
refuse, selected functions of the app may not work properly or
will be unavailable.
REGISTERING IN THE APP
1.
Launch the
Garett Tracker
app.
2.
After launching the app, a
login screen
will be displayed, where you can log in to
your account (
if already created
),
register
a new account or change the app
language.
3.
To register a new account, click the
Registration
option.
4.
In the first field, enter your
address
that will serve as your
login
to the
app.
5.
Then retype the
verification code
from
the image generated on the right.
6.
In the last field, enter your
password
which, together with the e-mail address,
will be used to
log in
to the app.
The
password may consist of 6-12 characters.
Polish characters and special characters
are not allowed.
7.
After filling in all the details, click
Registration
.
Please remember or note down the e-mail address and password
used to register the watch, because the account to which the
device was first assigned is the administrator account.
Re-registration will be possible only after obtaining permission
from the administrator or after contacting our Technical Support
Department: [email protected]
- 11 -
8.
Then press the
Add Device
button to
add the watch to the previously created
account.
9.
On the next screen, scan the
QR code
using the button from the sticker on
the back of the watch (
REG CODE
) or in
the watch settings. The code can be also
entered manually.
10.
Enter the
device name
, and it will be
displayed as the name of the device
associated with your account.
11.
The next step is to choose your
relationship
with the user of the
smartwatch.
12.
Optionally, enter the
phone number
of
the device, which will facilitate
communication.
13.
After filling in all the details, click
OK
,
and the device and
Garett Tracker
app
will be fully functional.
In the event of any problems with registration of the device,
please contact our Technical Support Department:
- 12 -
GARETT TRACKER APP
After
completing the registration
and
adding the device
, the
home screen
of
the app will be displayed, showing the
map with the last
watch location
. The
bubble over the pin specifying the
location displays the source of location
data (
GPS/LBS/WiFi
),
address
,
time of
the last location
and
watch battery level
.
To ensure the most accurate
location, the smartwatch must be
in an open area, in order to have
an accurate and stable GPS signal.
When there is no GPS signal, e.g.
because it is inside a building, the
location is determined based on
the nearest mobile network
transmitter. In this case, the
indicated position of the device
may differ from its physical
location.
NOTE: When using any function of the
Garett Tracker app or trying to configure
the settings, the following message may
appear: "The device is offline". This
means that the smartwatch has no
active internet connection or is out of
Check whether your SIM card is properly installed and meets all the
requirements described earlier in the manual. If the SIM card is properly
installed and meets the criteria described, the lack of signal may be due
to an incorrect APN configuration. The way to get the proper APN
configuration is described later in the manual in the TROUBLESHOOTING
section.
- 13 -
Содержание Kids Cloud 4G
Страница 1: ...Garett Kids Cloud 4G User manual www garett eu EN ...
Страница 26: ...Find us on www garett eu ...




















