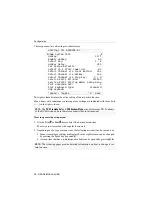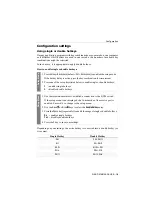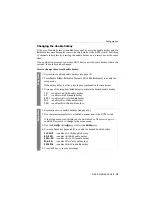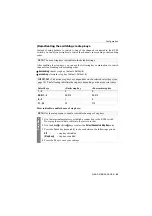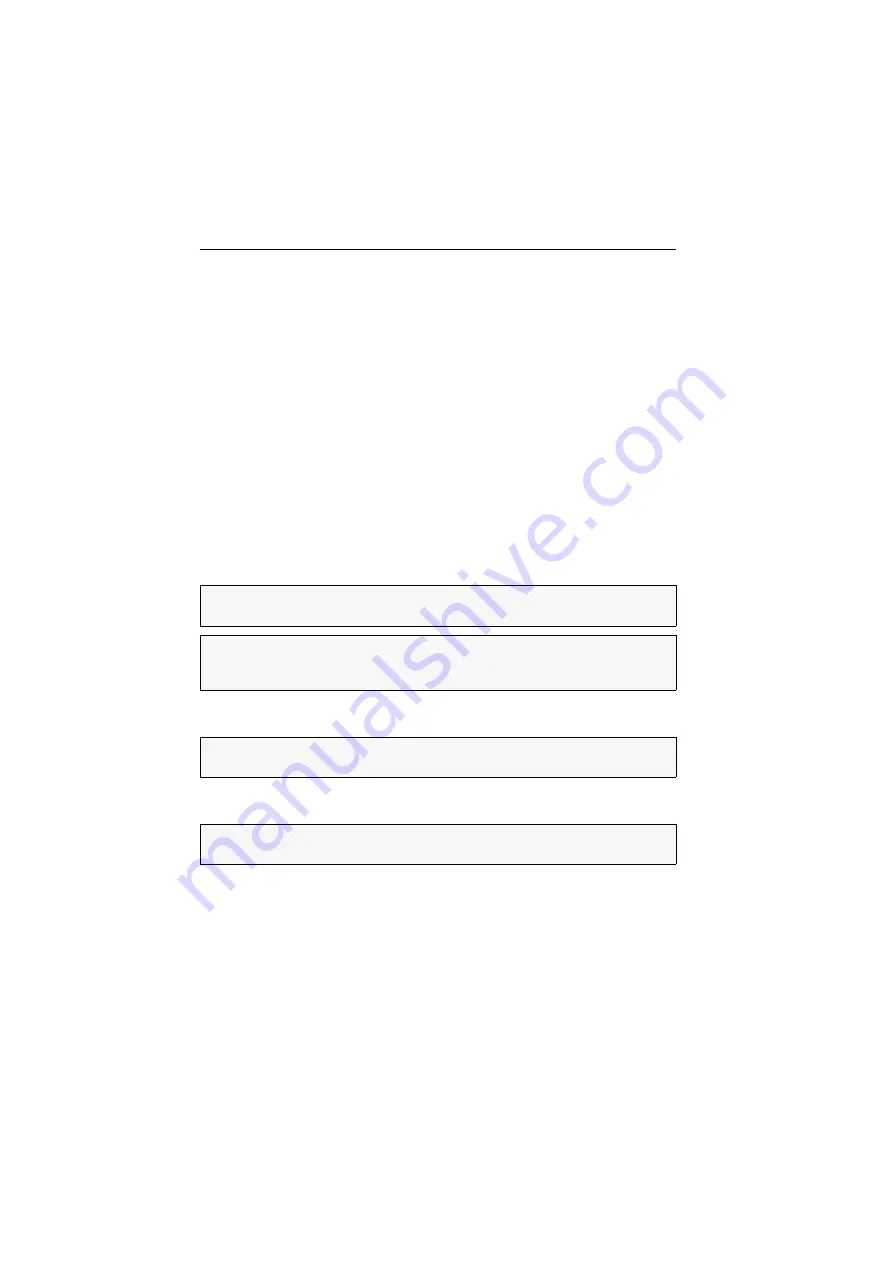
Switching between the computers
9
· G&D DVIMUX4-DL-USB
Switching between the computers
The user can either use the four buttons on the front panel of the device or key com-
binations to switch between different computers.
Keyboard and mouse inputs are forwarded to the active computer. The video signal
of the active computer is displayed at the console monitor.
Switching via buttons
How to use the buttons at the device to switch to a certain channel:
Press the button to enable the desired channel.
Switching via key combinations
How to use key combinations to switch to a certain channel:
Press
Select key
on the console keyboard.
The default settings allow you to switch between channels by pressing
Ctrl
and the
select keys
1
to
4
.
Switching via step keys
Alternative to using
select keys
to switch between channels connected to the KVM
switch is to use the
step keys
to switch the channels in ascending or descending order.
IMPORTANT:
Switching between the channels takes place if the pressed key combi-
nation is released.
NOTE:
If one of these key combinations interferes with a key combination of an
installed application program, the key combination of the KVM switch can be
adjusted (see page 17).
IMPORTANT:
Step keys are deactivated in the default settings. Information on how
to enable this function are provided on page 24.
IMPORTANT:
The active
step keys
depend on the selected
select keys
. The following
table lists the step keys depending on the active select keys.