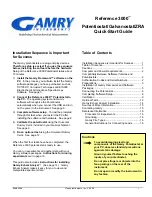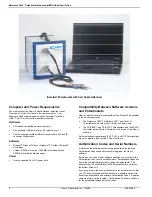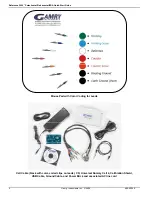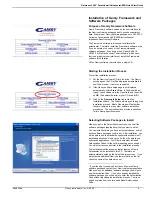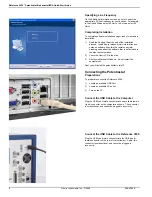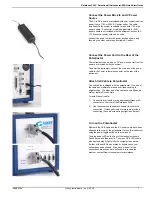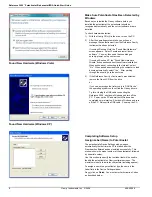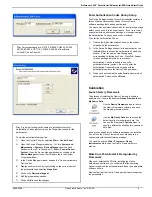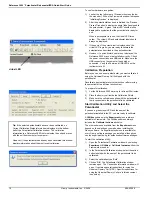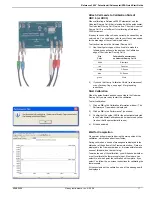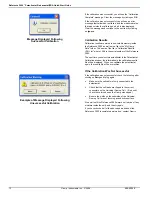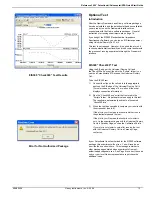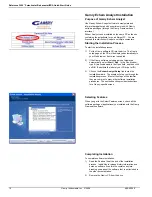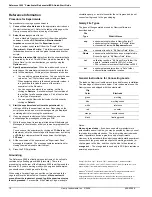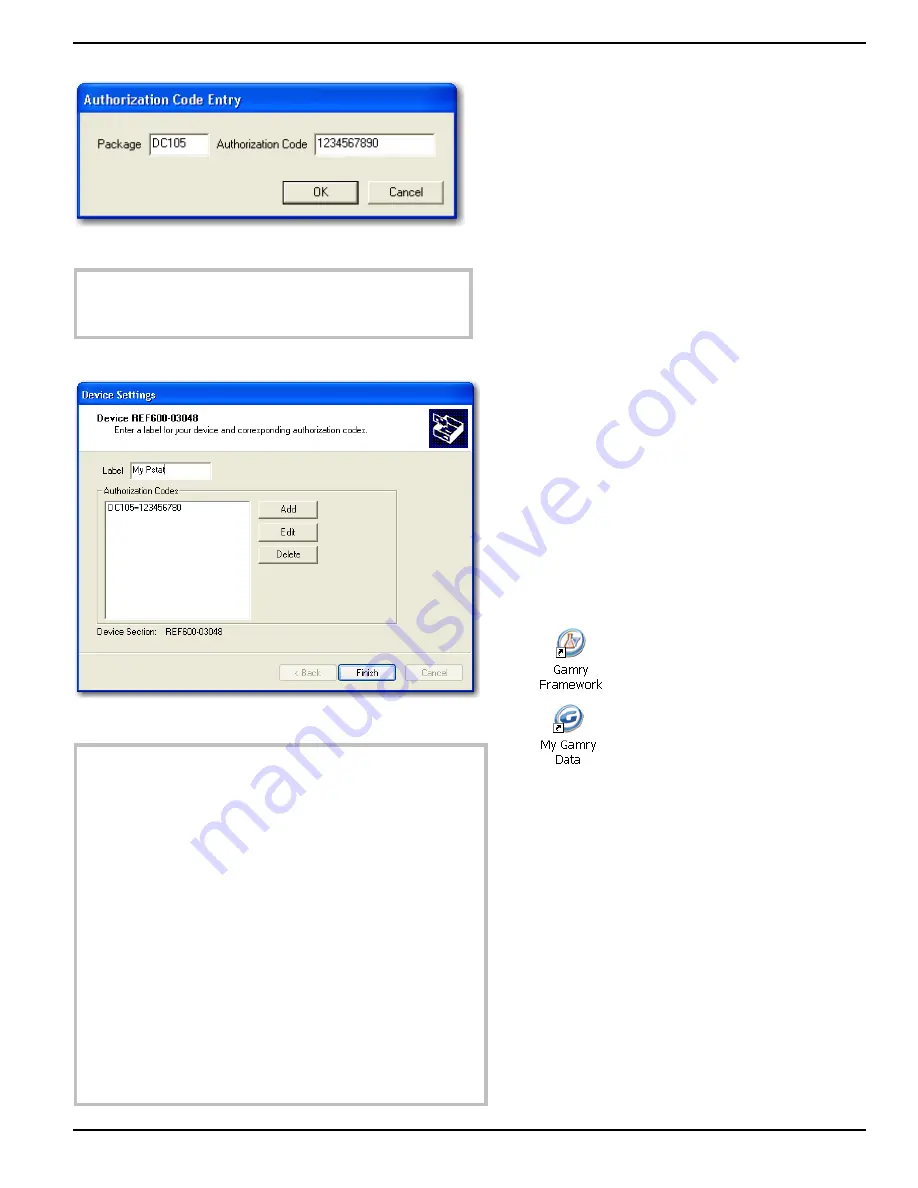
Reference 3000
™
Potentiostat/Galvanostat/ZRA Quick-Start Guide
988-00008
Gamry Instruments, Inc. © 2008
9
Tip:
Current packages are: DC105, EIS300, PHE200, PV220,
EN120, EFM140, CPT110, VFP600, ESA400, eChemBasic,
eChemDC, and eChemAC.
Tip:
If you want to change the name of a potentiostat or enter
Authorization Codes after setup, use the Properties window for the
potentiostat.
To edit the potentiostat’s properties:
1)
Open the Control Panel by selecting
Start
>
Control Panel
.
2)
Open the Device Manger window by:
In Vista
,
System and
Maintenance > System > Device Manager
from the Task
Window on the left.
In Windows XP
:
Start
>
Control Panel
>
System
. Open the Device Manager window by clicking on the
Device Manager
button on the Hardware tab in the System
Properties window.
3)
In the Device Manager window, expand the “Gamry Instruments
Devices” list.
4)
Display a context menu by right-clicking on the current name of
the potentiostat and selecting
Properites
.
5)
Click on the
Device Settings
tab.
6)
Edit the properties as needed.
7) Click
on
OK
to save the changes.
Enter Authorization Codes During Setup
The Device Settings window for each potentiostat contains a
listbox showing Authorization Codes for every Gamry
software package that has been authorized.
You must enter an Authorization Code for a software package
before you can use it to run experiments. If you try to run an
experiment with an unlicensed package, a message naming
the Authorization Code you need will be displayed.
To enter the Authorization Codes:
1)
Find the ten-digit Authorization Codes on the license
shipped with the potentiostat.
2)
In the Device Settings window for the potentiostat, use
the
Add
button to access the Authorization Code Entry
window. Enter the name of the Package and
corresponding Authorization Code. Press
Ok.
Repeat
for each package included on your license.
Authorization Codes are linked to a specific
potentiostat’s serial number. Be sure to enter the
Authorization Codes that were shipped with the
potentiostat named in the Device Settings window.
3)
When you have labeled the potentiostat and entered all
Authorization Codes, click on
Finish
.
Calibration
Launch Gamry Framework
The process of installing the Gamry Framework software
adds two new icons to the desktop:
Gamry
Framework
and
My Gamry Data
.
Use the
Gamry Framework
icon to launch
the Gamry Framework software and open
the Framework main window.
Use the
My Gamry Data
icon to access the
default location for experiment data. You
can use the Framework
Options
menu to
specify a different destination for experiment
data files.
Icons are not added for the software packages you installed.
You will use the Gamry Framework user interface to run
experiments with these software packages.
You can also use the
Start
>
Programs
>
Gamry
Instruments
path to open the Gamry Framework main
window.
Make Sure Potentiostat Is Recognized by
Framework
When you restarted the PC after installing the Gamry
hardware and software, you confirmed that the operating
system recognized the potentiostat and found the appropriate
software drivers.
Now confirm that the Gamry Framework software recognizes
the potentiostat.