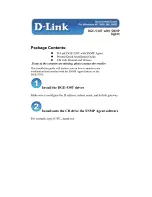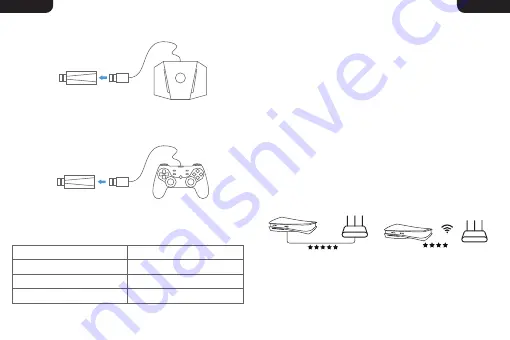
2. VX Adapterのペアリングキーを押し、VX Adapterインジケーターライトが緑色に
点灯するまで待ち、点灯するとリモートゲームサービスが接続成功したことを意味し
ます。この時点でPS5本体の表示画面に「リモートプレイ接続が使用された」と表示
され、設定は終了します。
ランプ
青色が点滅
WiFiルーターに接続中
リモートゲームサービスに接続中
設定プロセスの終了
緑色が点滅
緑色が常に点灯
説明
1. https://www.gamesir.hk/pages/tutorial-vx-adapter、「Update File For VX
Adapter」を探し、ダウンロードをクリックしてください。
2. VxAdapter.exeを開き、ペアリングキーを押したままVXアダプタをPCのUSBポート
に接続します。 VX Adapterのインジケータが白く点灯するまで離さないでください。
VxAdapter.exeの[Upgrade]をクリックして、アップグレードインターフェイスに入り
ます。
3. [Select upgrade firmware]をクリックし、ダウンロードしたupdate.binファイルを
選択して、[Select upgrade firmware]をタップします。
注意事項
1. 最初の設定に成功した後、PSNアカウントとWiFiが変更されていない場合は、その
後VX アダプタを使用して再度設定する必要はありません。
2. 接続に失敗した場合、VX アダプタは自動的に再接続します。(再接続に失敗した場
合は、手動でペアリングボタンを押して再接続します)。
3. リモートゲームがオンになっていますが、VX アダプタを抜いて再挿入して使用すれ
ば、抜いてからPS5本体のモニターにリモートゲームがオフになったことが表示される
まで待ってから、再度挿入して使用してください。
4. 設定に成功すると、VX アダプタを充電器やモバイルバッテリなどの電源装置に接続
して使用することができます。
5. PS5接続ルーター方式と性能比較は以下の通り。
アップグレード説明
有線ネットワーク接続
(お勧め)
(長時間使用すると切断される場合があります)
WiFi 6 5GHz接続
16
17
② VX2 AimBoxをVX Adapterに接続する方法
A. VX2 AimBoxのUSB-AポートをVX AdapterのUSBポートに挿入します。
B. VX AdapterをPS5本体の背面にあるUSBポートまたは電源アダプタ(5V/2A)に
挿入します。
③ 互換性のあるコントローラーをVX Adapterに接続する方法
A. USBケーブルを使用してコントローラーをVX Adapterに接続します。
B. VX AdapterをPS5本体の背面にあるUSBポートまたは電源アダプタ(5V/2A)に
挿入します。
日本語
日本語