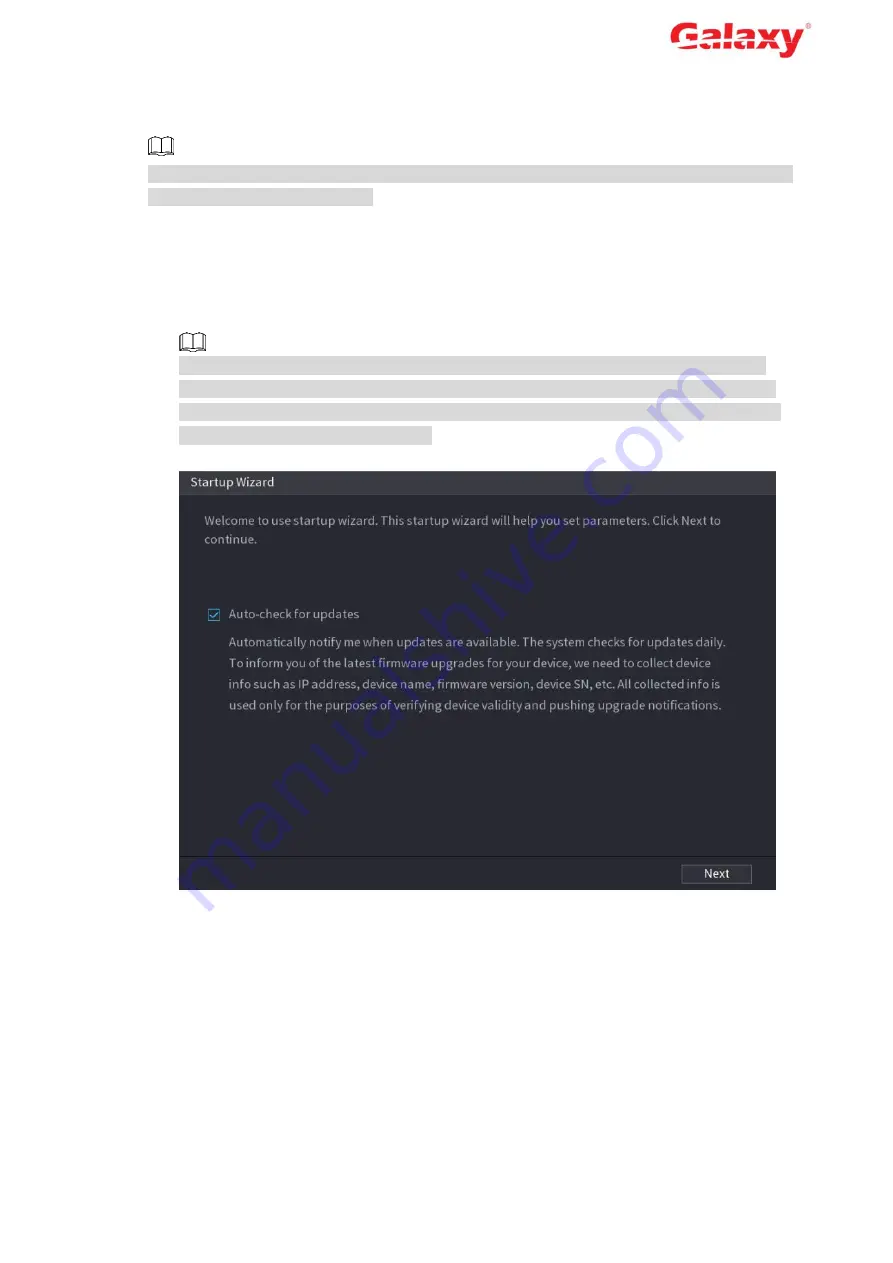
Error! Use the Home tab to apply
标题
1,l1,H1,Title1, Font:
Helvetica,Bold,Space Before 12 pt,Not Bold,Heading
One,h1,Head1,Head,1,Numbered,nu,Level 1 Head,1st level,Section
Head,Sec1,h11,1st level1,h12,1st level2,h13,1st level3,h14,1st level4,h15,1st leve
17
4.4
Startup Wizard
After completing all items on the startup wizard, the startup wizard automatically hides when
booting up the Device next time.
After you successfully initialize the Device, the
Startup Wizard
is displayed. See Figure 4-9.
Click
Next
,
log in the Device, and then you can enter the startup wizard to configure the Device
quickly. For details, see
User
’s Manual
.
Selecting the check box of
Auto-check for updates
, the Device automatically checks for
new application every day.
After auto-check for updates is enabled, in order to inform you of the latest firmware
upgrades, we will collect your personal information such as IP address, device name,
firmware version and device SN. The collected information is used for verifying device
legality and pushing upgrade notice.
Figure 4-9 Startup wizard
4.5
Registration
Select
Main Menu
>
CAMERA
>
Registration
. The
Registration
interface is displayed. See
You can register remote devices through the following two ways:
Click
Device Search
. In the result list, double-click the remote device or select the check
box in front of the device, and then click
Add
to register the remote device.























