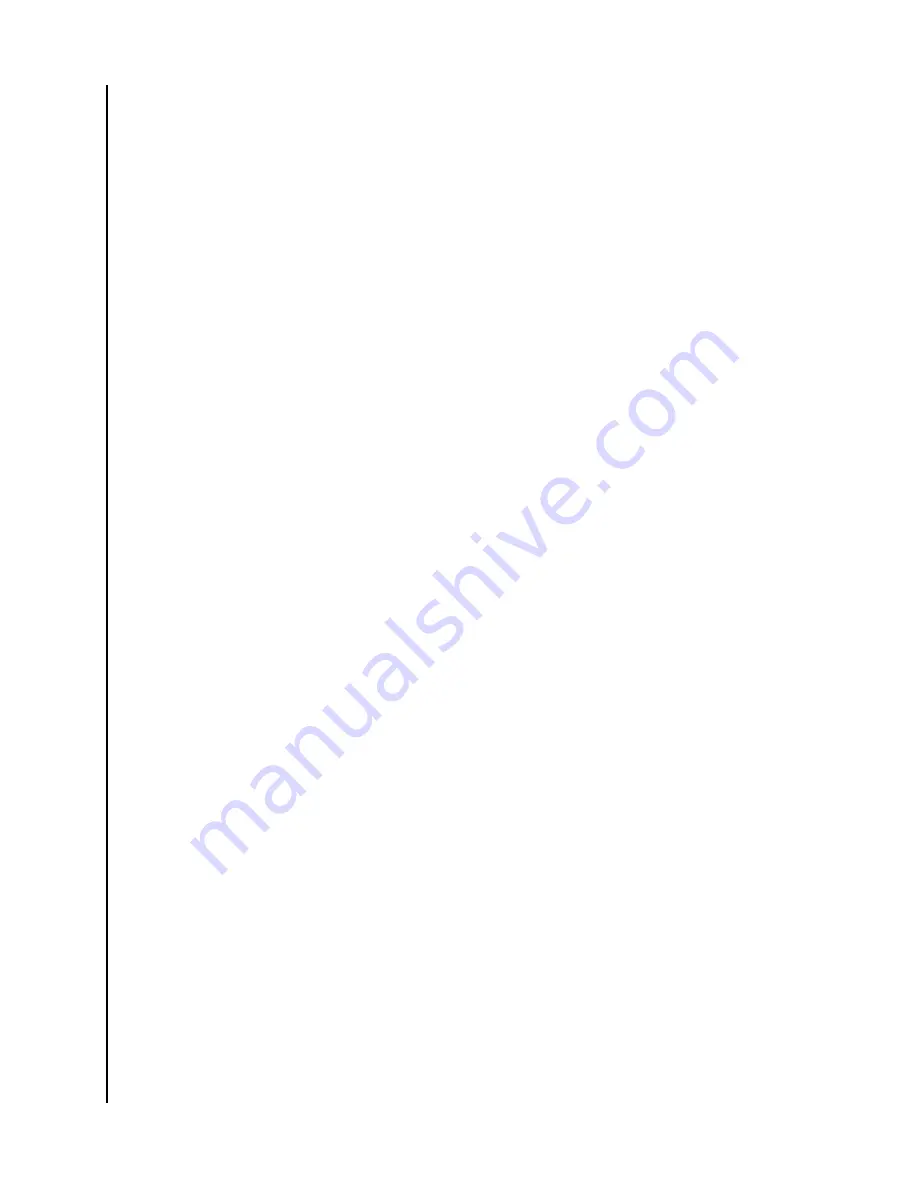
a.
The
Short
Code is an 8-digit code on the back of the drive,
next
to the QR
code.
b.
After
the last digit is entered, the app will automatically locate the drive.
7.
Three options will popup.
a.
Request Access
– Your User ID can be scanned by the drive Manager for
access.
b.
Use Recovery Key
– Restores access to the drive when all other methods are
unavailable. This will also
remove
all other users/managers from the drive.
c.
Erase and Setup as New
– The initial setup (name, color, format, etc.) for a new
drive.
8.
Click
Erase and Setup as New
. Then select the
Setup
options for the drive.
a.
Enter the
name
for the drive.
b.
Select the
drive format
.
- macOS (HFS+) – Time Machine compatible.
- Windows (NTFS) – Standard Windows
filing
format.
- Windows and macOS (exFAT) – For flexibility between both operating
systems.
c.
Choose a
color
identifier
.
d.
Select
optional
settings.
-
Location tracking
-
Off
by
default.
Turn on to
find
the last known location
where the drive was used and add a map location to each entry.
-
User Authentication
–
Off
by
default.
Enables biometrics
(fingerprint,
face ID, or
passcode) for an additional layer of authentication.
-
Auto Firmware Updates
– On by
default.
We recommend leaving this on for
future updates.
e.
Click
Format Drive
.
- The drive will begin
formatting.
Do not disconnect the drive or close the app.
9.
Save the
Recovery Key
. A couple options are available for saving.
a.
– We strongly recommend printing and storing in a safe location. G-
Technology cannot restore your access if you lose your Recovery Key.
b.
-
Save as PDF
– Saves in your computer’s
file
system as a PDF.
10.
After
saving, click
Done
. Then you will be asked to
confirm
that the Recovery Key is
saved, click
Confirm
.
11.
Your computer is now the drive
Manager
and ready to use.
Getting Started
ArmorLock Encrypted NVMe SSD
User Manual
10






























