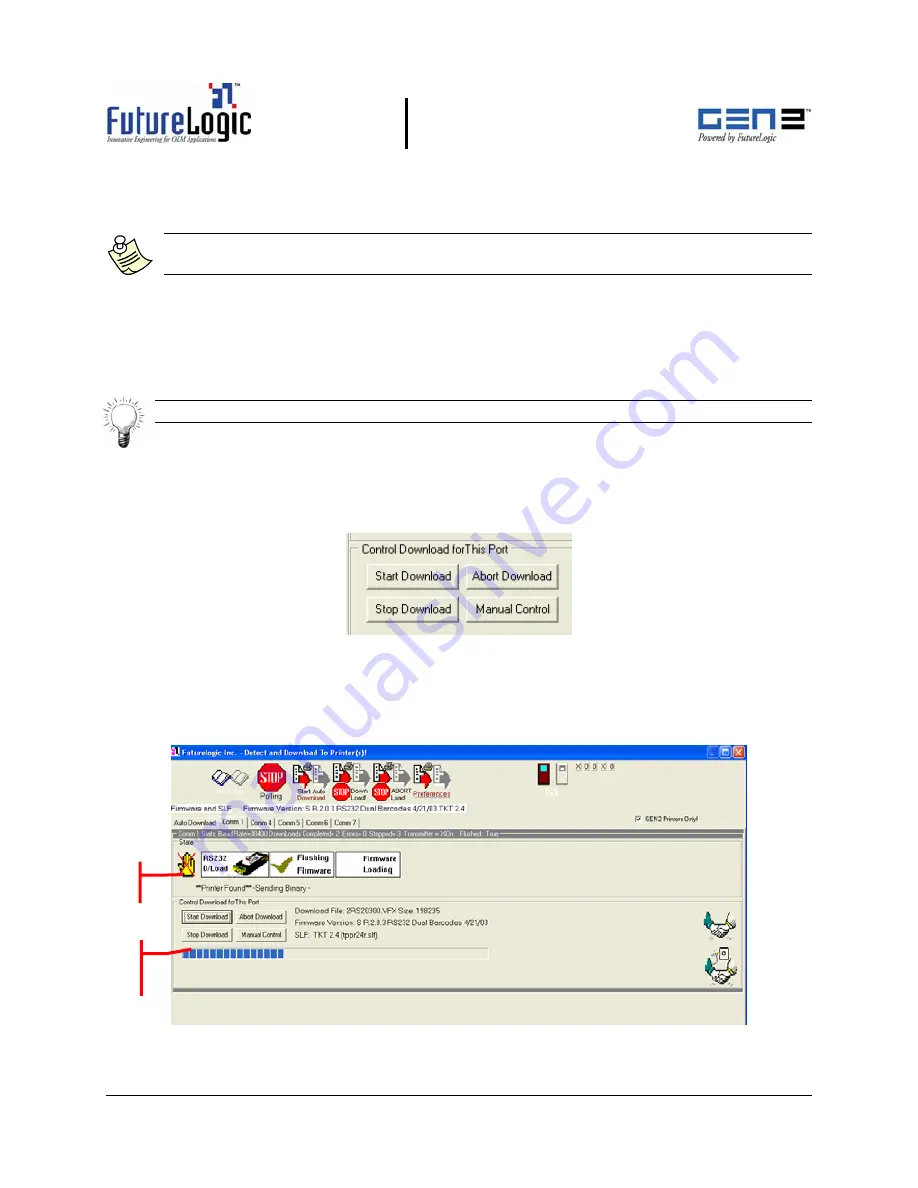
Firmware Download Utility Instructions
©
2004 – 2005 FutureLogic, Incorporated. All Rights Reserved.
PUBN Page 4 of 10 05/04/2005
PUBN-000027 REV.B
f.
Click the
Save Preferences
toolbar button to save these preferences and use them each
time you access the Download Utility.
Note:
If you move your Download Utility files to another computer, double-check your
preferences settings on the new computer as they may no longer apply.
g.
Click the
Back to Prior
toolbar button to return to the main window of the Download
Utility.
The main window refreshes to display the download file name, firmware version, and
(optionally) the ticket template(s).
Tip:
To view the selections for the printer, click the
View Selections
button.
7.
After the printer powers up, the image(s) on the screen will change to indicate that the
printer was detected.
If the printer is detected, click the
Start Download
button.
Figure 1-6
Download Utility – Control Download for This Port Commands
The process will continue automatically through completion.
The State area of the main window updates to display the status of the download in
progress.
Figure 1-7
Download Utility – Main Window
State Area
Progress
Indicator










