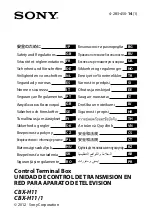Содержание TeamPoS 3000 XL
Страница 1: ...Installation Maintenance Manual TeamPoS 3000 XL and XL2 ...
Страница 2: ...TeamPoS 3000 Installation and Maintenance Manual ...
Страница 17: ...TeamPoS 3000 XL and XL2 Overview D900000145 Issue 3 1 7 This Page Intentionally Left Blank ...
Страница 21: ...TeamPoS 3000 XL and XL2 Environmental Specifications D900000145 Issue 3 2 4 This page intentionally left blank ...
Страница 38: ...TeamPoS 3000 XL and XL2 Dimensions D900000145 Issue 3 3 17 This page intentionally left blank ...
Страница 98: ...TeamPoS 3000 XL and XL2 Installation D900000145 Issue 3 5 52 ...
Страница 105: ...TeamPoS 3000 XL and XL2 Installation D900000145 Issue 3 5 59 DV15 ready for VESA mounting ...
Страница 174: ...TeamPoS 3000 XL and XL2 Maintenance D900000145 Issue 3 7 41 7 9 3 4 Combo Board picture Combo Board ...
Страница 196: ...TeamPoS 3000 XL and XL2 Maintenance D900000145 Issue 3 7 63 This Page Intentionally Left Blank ...
Страница 224: ...TeamPos 3000 XL and XL2 BIOS XL Motherboard D900000145 Issue 3 9 18 This page intentionally left blank ...