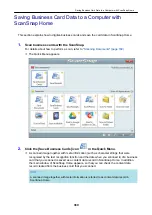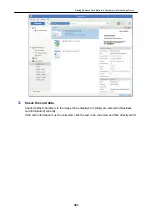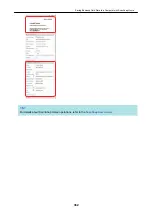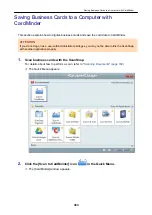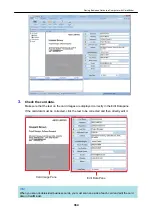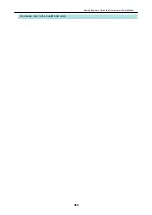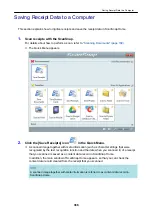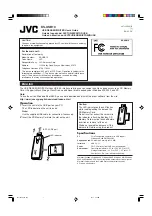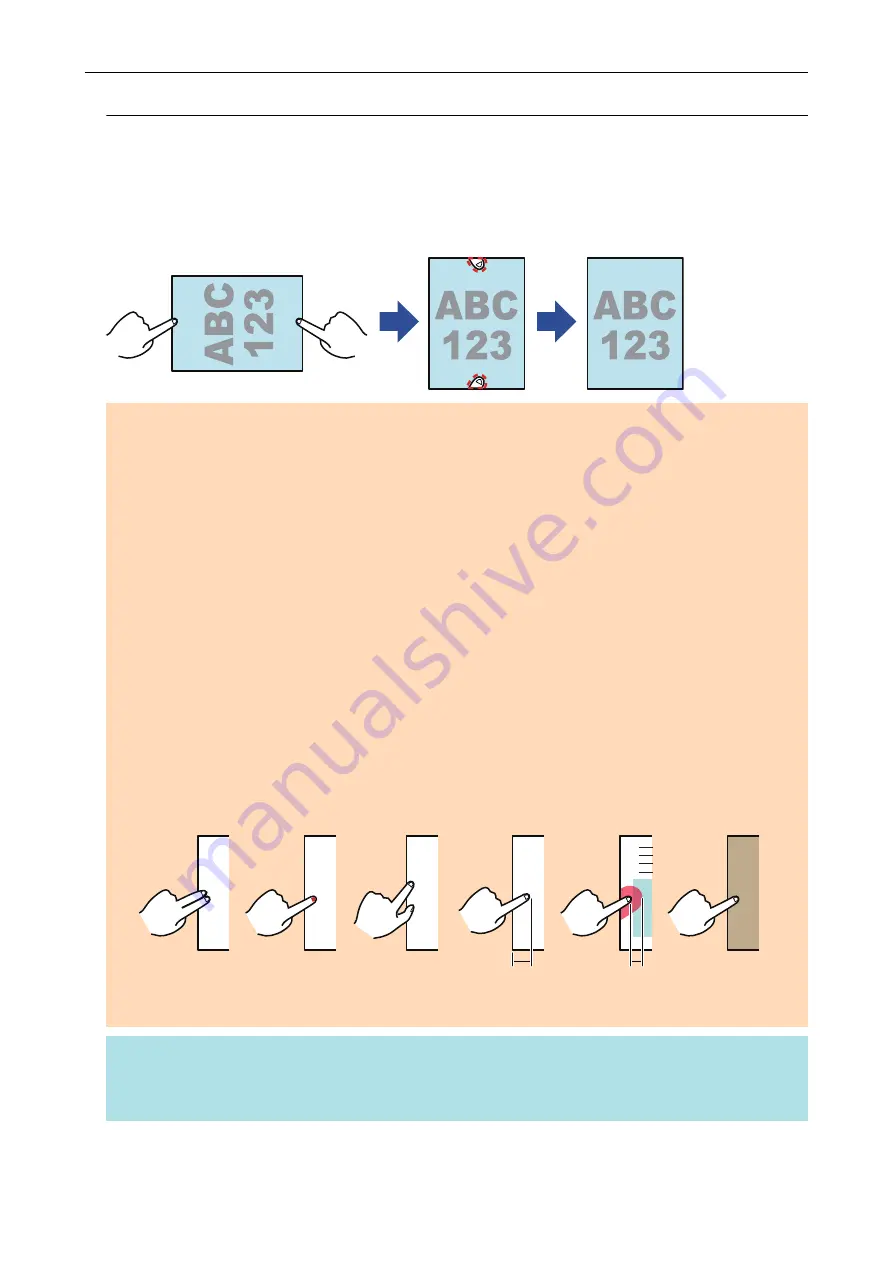
Filling in Fingers Captured in a Scanned Image (When a
Document Is Scanned)(SV600)
Fingers that are captured when a document is scanned can be filled in.
ATTENTION
l
Do not hold the corners of the document when you scan.
If you do so, the shape of the image may not be recognized correctly.
l
To fill in fingers captured in the scanned image, the fingers need to be detected.
If a document is scanned in the following ways, captured fingers may not be detected correctly.
-
When two or more fingers that are used to hold down a document to be scanned are touching
each other (Figure 1)
-
When you hold down a document to be scanned with manicured fingers or fingers with artificial
nails (Figure 2)
-
When you hold down a document to be scanned with your fingers bent (Figure 3)
-
When fingers that are used to hold down a document to be scanned are captured 1 cm (0.39
in.) or more (Figure 4)
-
When there is text or an image within 5 mm (0.2 in.) around the fingers that are used to hold
down a document to be scanned (Figure 5)
-
When a document that has a background color other than white is scanned (Figure 6)
-
When a document is scanned after [Gray], [B&W], or [Color high compression] is selected from
the [Color mode] drop-down list in the [Scanning] tab of the
1 cm (0.39 in.)
5 mm (0.2 in.)
1
2
3
4
5
6
or More
or Less
HINT
l
Up to five fingers on each side (top/bottom/right/left) of the document can be filled in.
l
To prevent image deterioration, select and fill in as many fingers as possible in one go.
When a Document Is Scanned (SV600)
374
Содержание SV600
Страница 1: ...P3PC 6912 01ENZ2 Basic Operation Guide Windows ...
Страница 54: ...What You Can Do with the ScanSnap 54 ...
Страница 66: ...What You Can Do with the ScanSnap 66 ...
Страница 87: ...Example When SV600 and iX1500 are connected to a computer Right Click Menu 87 ...
Страница 89: ...ScanSnap Setup Window 89 ...
Страница 199: ...l Multiple Carrier Sheets can be loaded in the ADF paper chute cover and scanned Scanning Documents with iX1500 199 ...
Страница 228: ...l Multiple Carrier Sheets can be loaded in the ADF paper chute cover and scanned Scanning Documents with iX500 228 ...
Страница 245: ...For details refer to the Advanced Operation Guide Scanning Documents with iX100 245 ...
Страница 320: ...For details refer to the Advanced Operation Guide Scanning Documents with S1100i 320 ...
Страница 365: ...For details refer to the CardMinder Help Saving Business Cards to a Computer with CardMinder 365 ...
Страница 368: ...HINT For details about ScanSnap Home operations refer to the ScanSnap Home Help Saving Receipt Data to a Computer 368 ...