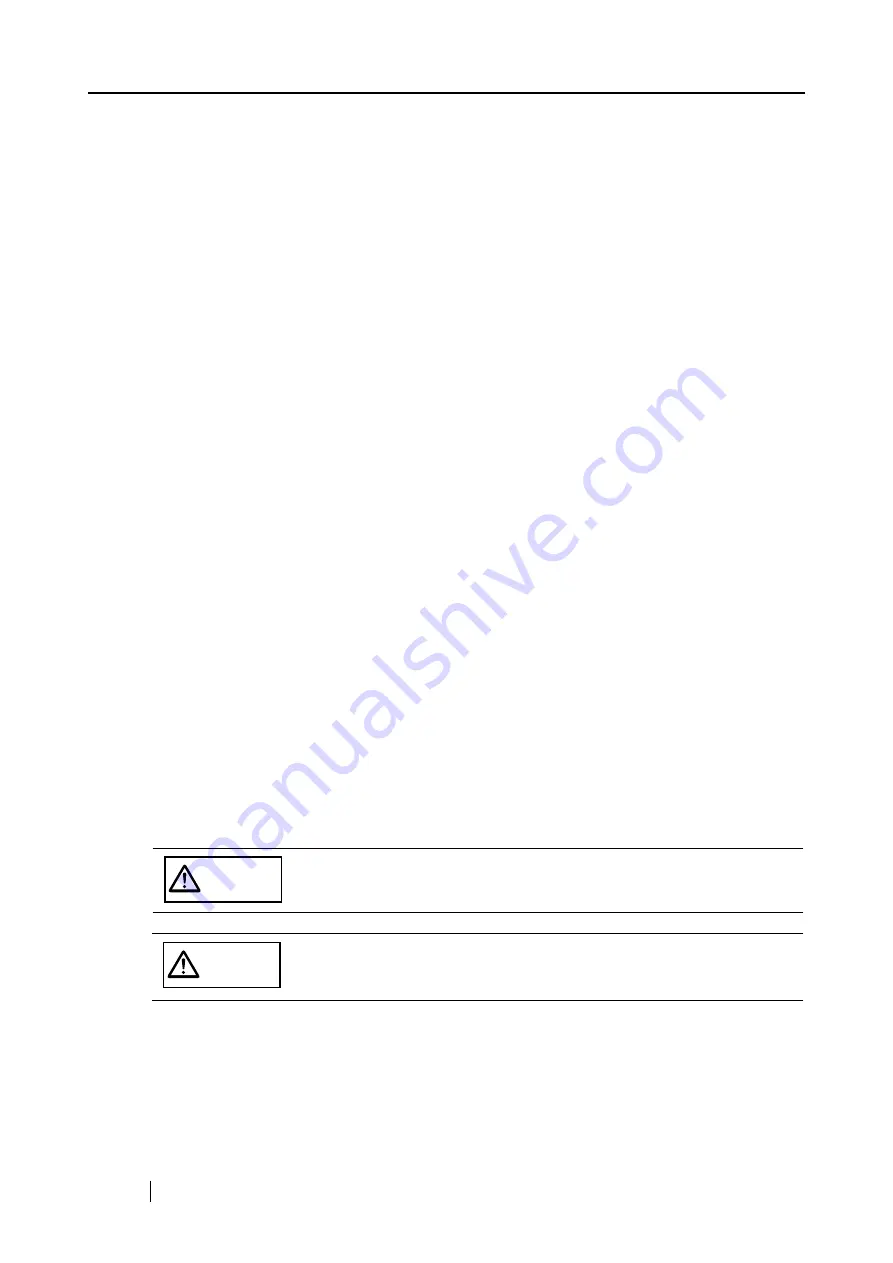
viii
■
Note, Liability
READ ALL OF THIS MANUAL CAREFULLY BEFORE USING THIS PRODUCT. IF
THIS PRODUCT IS NOT USED CORRECTLY, UNEXPECTED INJURY MAY BE
CAUSED TO USERS OR BYSTANDERS.
While all efforts have been made to ensure the accuracy of all information in this manual,
PFU assumes no liability to any party for any damage caused by errors or omissions or by
statements of any kind in this manual, its updates or supplements, whether such errors are
omissions or statements resulting from negligence, accidents, or any other cause. PFU
further assumes no liability arising from the application or use of any product or system
described herein; nor any liability for incidental or consequential damages arising from the
use of this manual. PFU disclaims all warranties regarding the information contained herein,
whether expressed, implied, or statutory.
■
Preface
Safety Precautions
This manual describes important details for ensuring the safe and correct use of this product.
Thoroughly read this manual before you start to use this product. In particular, be sure to
read and fully understand the Safety Precautions described in this manual before you use this
product.
Also, store this manual in a safe place so that it can be easily referred to during use of this
product.
Warning Indications Used In This Manual
This manual uses the following indications to ensure safe and correct use of this product, and
to prevent possible danger and injury to the operator and other persons.
WARNING
This indication alerts operators to an operation that, if not strictly
observed, may result in severe injury or death.
CAUTION
This indication alerts operators to an operation that, if not strictly
observed, may result in safety hazards to personnel or damage to
equipment.
Содержание ScanSnap fi-5110EOX
Страница 2: ......
Страница 18: ...xvi ...
Страница 40: ...22 ...
Страница 100: ...82 ...
Страница 108: ...90 ...
Страница 116: ...98 ...
Страница 130: ...112 ...
Страница 134: ...116 ...
Страница 136: ...118 ...











































