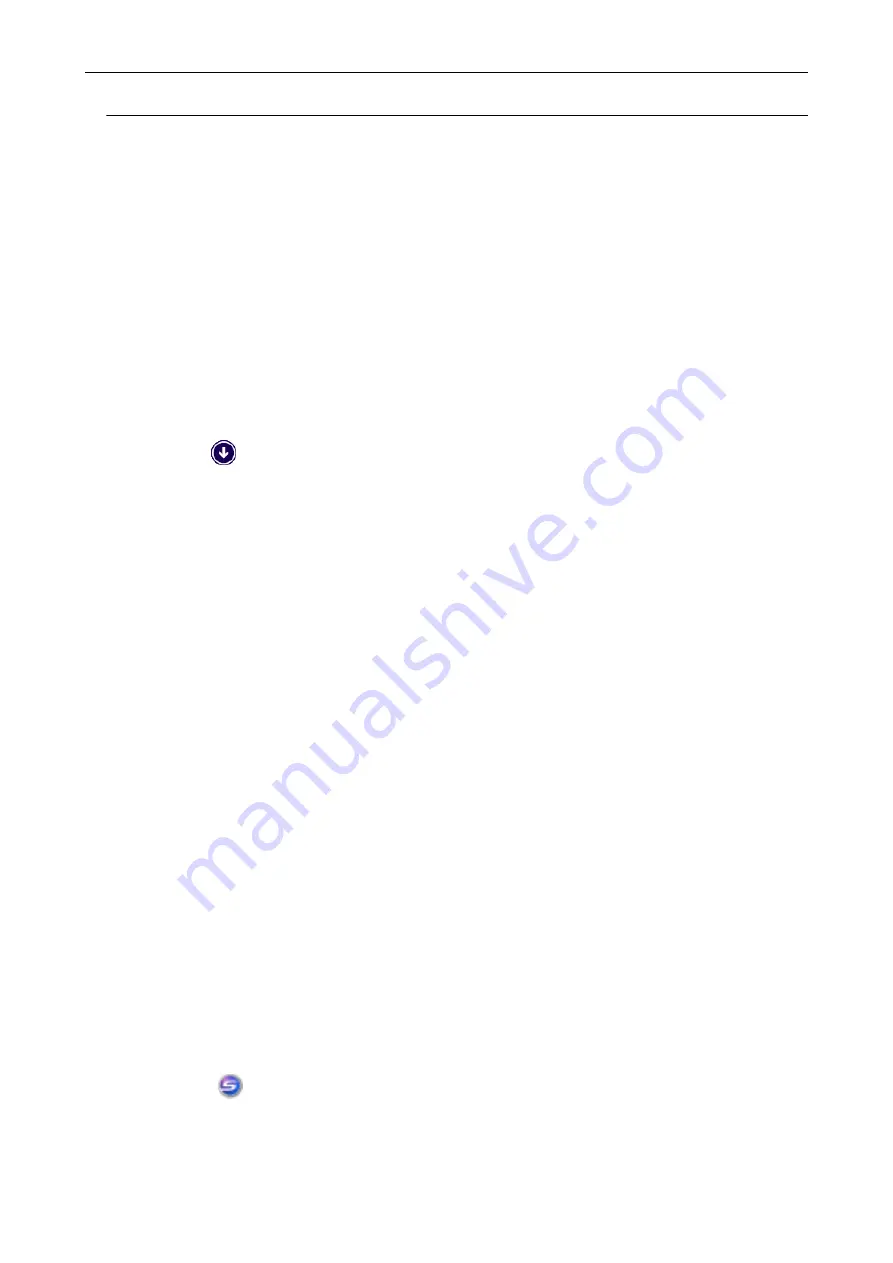
Removing the ScanSnap's Connection Information
The ScanSnap might have been connected to the computer before the software was installed. In this
case, the ScanSnap's connection information needs to be removed. Remove the ScanSnap's
connection information in the following procedure.
1.
Connect the ScanSnap to the computer, and turn on the ScanSnap.
2.
Open Device Manager.
l
Windows 10
Right-click the [Start] menu and select [Device Manager].
l
Windows 8.1
Click
on the lower left side of the Start screen → [Control Panel] under [Windows
System] → [Hardware and Sound] → [Device Manager].
l
Windows 8
Right-click the Start screen, and select [All apps] on the app bar → [Control Panel] under
[Windows System] → [Hardware and Sound] → [Device Manager].
l
Windows 7
Select [Start] menu → [Control Panel] → [Hardware and Sound] → [Device Manager].
l
Windows Vista
Select [Start] menu → [Control Panel] → [System and Maintenance] → [Device Manager].
3.
Select [Imaging devices] and right-click on [ScanSnap S1300i] (or [Other
devices] → [ScanSnap S1300i]), and then select [Uninstall] from the
displayed menu.
4.
If other USB ports have been used to connect to the ScanSnap, perform
steps 1 to 3 for each of the ports.
5.
Turn off the ScanSnap.
6.
Unplug the USB cable from the computer.
7.
Restart the computer.
8.
Connect the USB cable to the computer.
9.
Turn on the ScanSnap.
a
The ScanSnap Manager icon appears in the notification area. Make sure that the displayed
icon is
.
When ScanSnap Manager Does Not Operate Normally
91






























