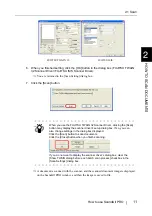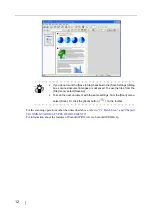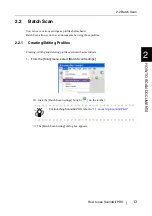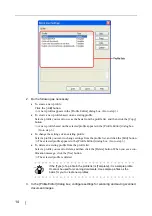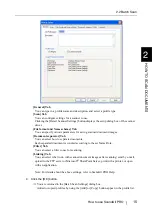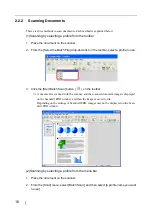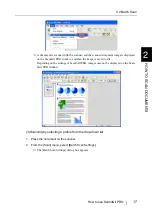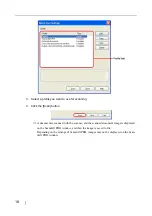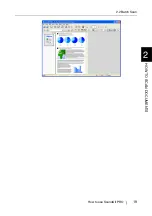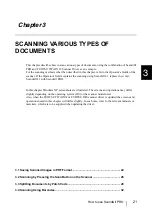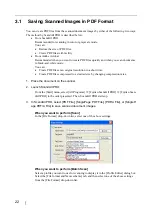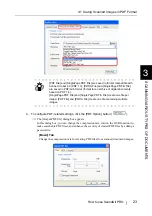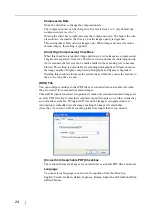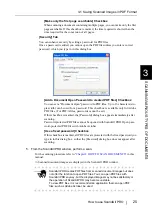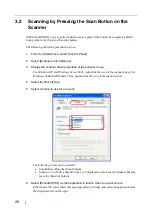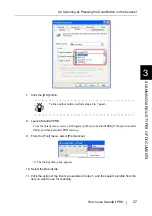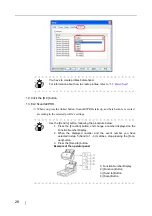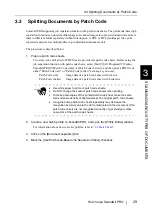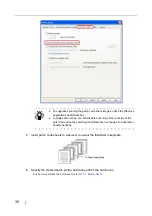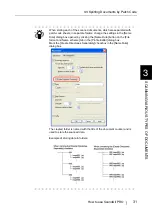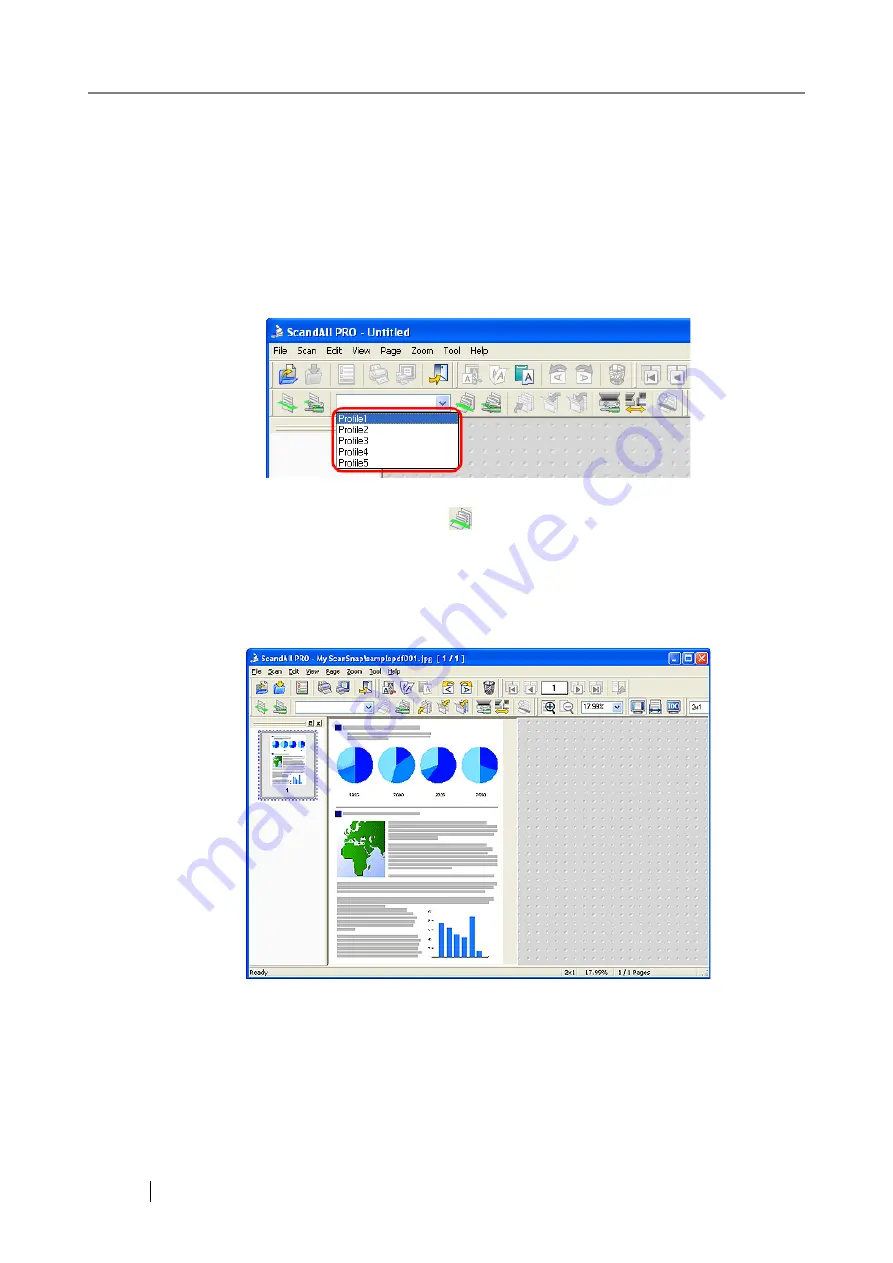
16
2.2.2
Scanning Documents
There are three methods to scan documents. Each method is explained below.
(1)Scanning by selecting a profile from the toolbar
1. Place the document on the scanner.
2. From the [Select the Batch File] drop-down list on the toolbar, select a profile to use.
3. Click the [Start Batch Scan] button (
) on the toolbar.
⇒
A document is scanned with the scanner, and the scanned document image is displayed
on the ScandAll PRO window, and then the image is saved to file.
Depending on the settings of ScandAll PRO, images may not be displayed on the Scan-
dAll PRO window.
(2)Scanning by selecting a profile from the menu bar
1. Place the document on the scanner.
2. From the [Scan] menu, select [Batch Scan], and then select [a profile name you want
to use].
Содержание ScandAll PRO
Страница 1: ...How to use ScandAll PRO P2WW 2410 01ENZ0 ...
Страница 2: ......
Страница 12: ...6 ...
Страница 25: ...2 2 Batch Scan How to use ScandAll PRO 19 HOW TO SCAN DOCUMENTS 2 ...
Страница 26: ...20 ...