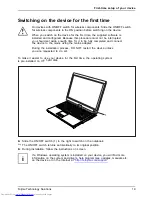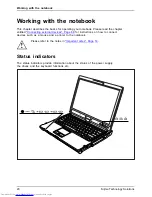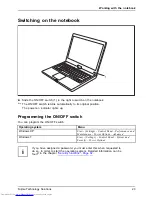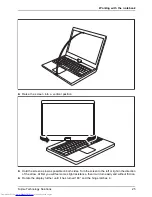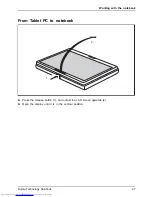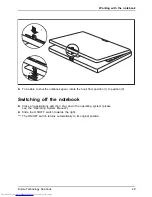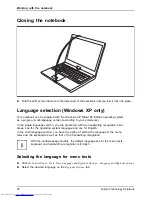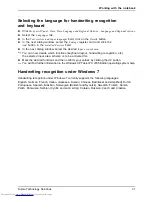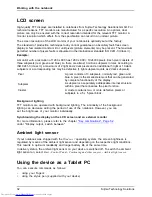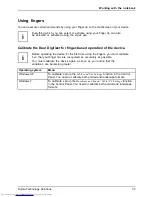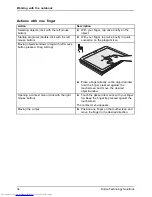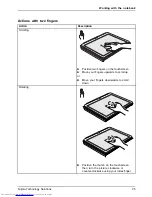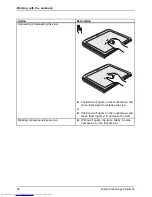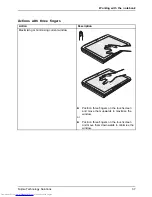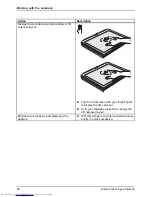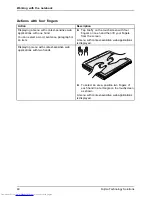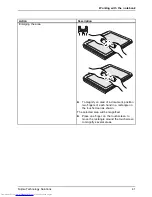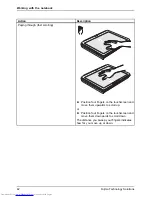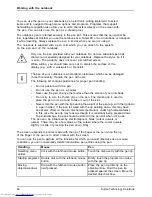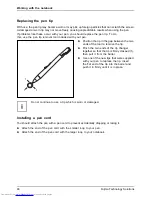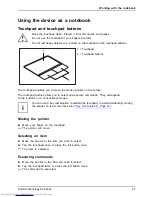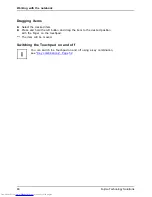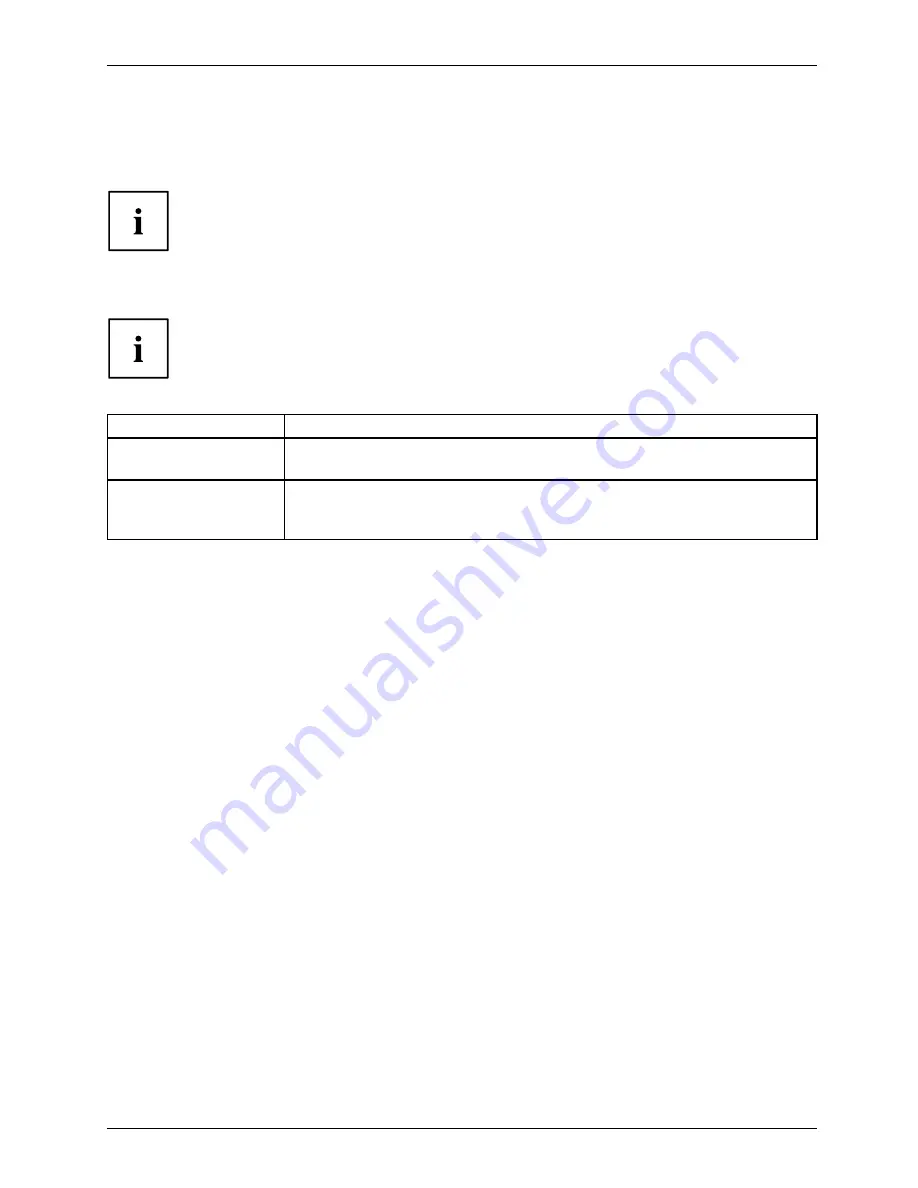
Working with the notebook
Using
fi
ngers
You can execute certain commands by using your
fi
nger tip on the touchscreen of your device.
Everything which you can select or activate using your
fi
nger tip can also
be selected or activated using the stylus pen.
Calibrate the Dual Digitizer for
fi
nger-based operation of the device.
Before operating the device for the
fi
rst time using the
fi
ngers, you must calibrate
it so that your
fi
nger tips are recognized as accurately as possible.
You must calibrate the device again as soon as you notice that the
variations are becoming greater.
Operating system
Menu
Windows XP
To calibrate, call up the
Tablet and Pen Settings
function in the Control
Panel. You need to calibrate both portrait and landscape formats.
Windows 7
To calibrate, call up the
Hardware and Sound / Tablet PC Settings
function
in the Control Panel. You need to calibrate both portrait and landscape
formats.
Fujitsu Technology Solutions
33
Содержание Lifebook T731
Страница 1: ...System Operating Manual LIFEBOOK T731 ...
Страница 3: ......